Last Updated: October 25th, 2020
AirDrop lets you share files securely across your iPhone, iPad, and Mac. AirDrop not working on iPhone, iPad is one of the common issues faced by iOS users. If you are facing AirDrop not working on iPhone 7/iPhone 7 Plus, iPhone 6/iPhone 6 Plus, iPhone 6s/iPhone 6s Plus, here are some ways to fix the issue before contacting Apple Support.
AirDrop Not Working On iPhone, iPad
2. Adjust AirDrop
AirDrop has three levels- Off, Contact Only and Everyone. You can try to choose Everyone and see if it solves AirDrop not working problem.
Swipe up from the bottom edge of your iPhone screen to bring Control Centre.
Tap AirDrop.
Now, tap Everyone.
Tap it Off and then toggle to ON.
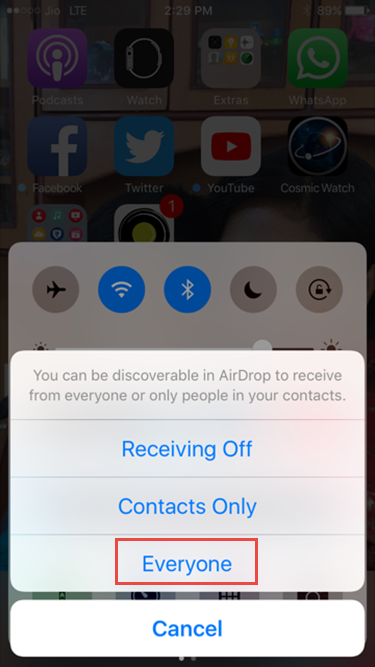
1. Turn On/Turn Off Bluetooth And Wi-Fi
Swipe up from the bottom edge of your iPhone screen to bring Control Centre.
Tap on Bluetooth button to turn Bluetooth off, Wi-Fi to turn wireless on and off.
Tap on Bluetooth and Wi-Fi once more to turn Bluetooth and wireless ON.
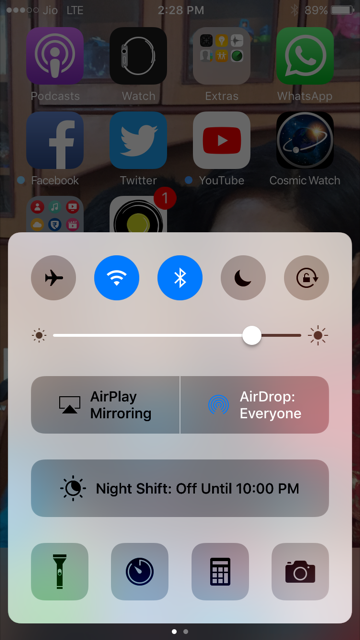
3. Hard Reset
Try to perform a hard reset on your iPhone, iPad to solve AirDrop problem.
Hold down the Power button and the Home button simultaneously.
Hold them until iPhone shuts down.
Wait to restart again.
iPhone 7/7 Plus users should hold Power Button and Volume button.
4. Update iOS
Make sure that you have installed the latest iOS update on your iPhone. To update your device to the latest iOS version, go to
Launch Settings App on your iPhone.
Tap on General.
Tap on Software Update and install the latest iOS update.
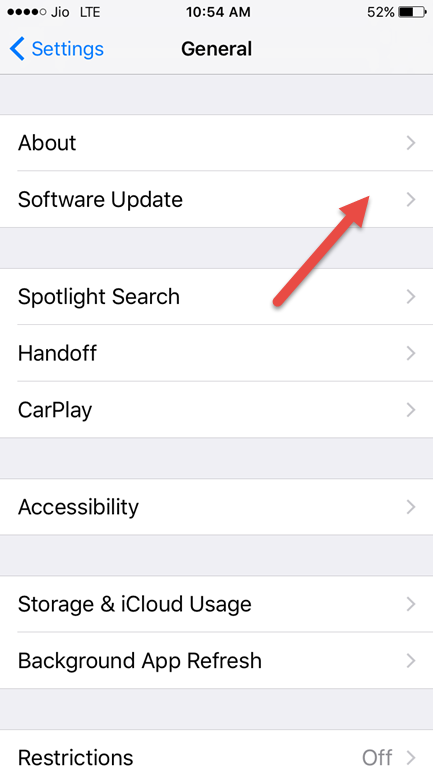
Reset iPhone To Factory Settings In Just 2 Minutes
5. Reset Network Settings
Launch Settings.
Tap on General and then on Reset.
Now, Click on Reset Network Settings.
Tap Reset Network Settings to confirm.
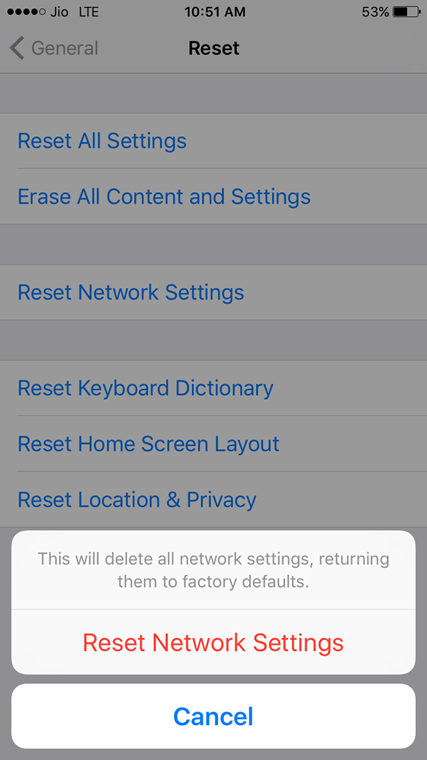
If you are still unable to solve AirDrop Not Working on your iPhone, iPad contact Apple Support.

Thanks for these tips!
My Airdrop is working fine but I’ve one problem with it, After renaming my Airdrop, it’s still showing old name on another device while transfer files.
Suraj Padmasali´s last blog post ..Best External SSD for MacBook Pro: Create Worry-Free Backups