You require extra iCloud storage. You may quickly upgrade to iCloud+ or modify your storage to save up space.
You immediately receive 5GB of storage when you set up iCloud. You may use that space for iCloud backups, iCloud Photos storage of your images, and videos, iCloud Drive storage of your current documents, and other things. You can always check how much iCloud storage you’re using on iCloud.com or in the Settings app on your iPhone. If your storage is getting low, you can always subscribe to iCloud+ or adjust your storage to free up additional space.
If your device’s iCloud storage is full, new images and videos won’t be uploaded to iCloud Photos, and messages, iCloud Drive, and other iCloud apps won’t be updated across all of your devices. Additionally, you won’t be able to use your iCloud email account to send or receive emails. Bypass iCloud Activation Lock, iPhone Won’t Play Videos.
iCloud storage may be increased by removing no longer needed content:
• Scale down your iCloud Backup.
• iCloud Photos photo deletion
• iCloud Drive files can be deleted.
• Delete messages’ texts and attachments.
• Manage Mail and delete messages.
• Remove voicemails.
You might wish to archive or create duplicates of the data you keep in iCloud before you remove anything.
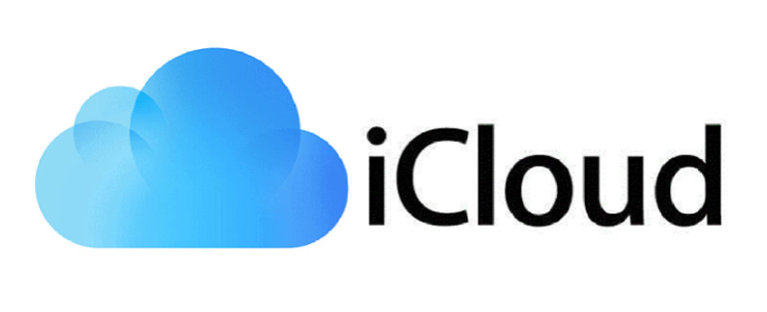
Free iCloud Storage
Make your iCloud backup smaller
When you back up your iPhone, iPad, or iPod touch to iCloud, the most critical data on your device is automatically stored.
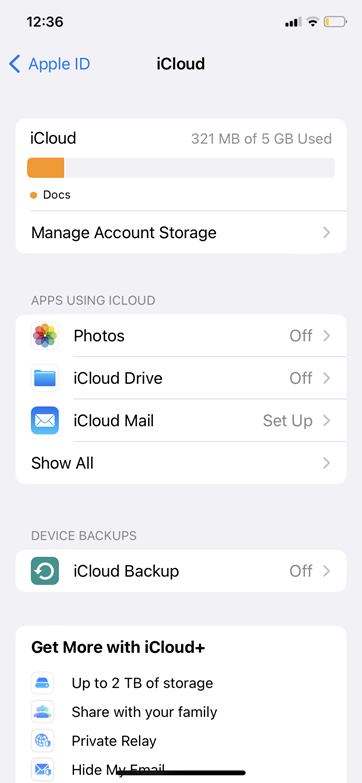
- Settings > iCloud.
- Tap Manage Account Storage, followed by Backups.
- Tap the name of the device you’re now using.
- Disable any apps that you do not wish to back up.
- Select Turn Off & Delete.
When you affirm your desire to Turn Off & Delete an app, it disables iCloud Backup for that app and deletes all of its data from iCloud.
Remove photographs from iCloud photographs
iCloud photographs makes advantage of your iCloud storage to sync all of your photographs and videos across all of your devices.
Before you delete anything, make a backup of the photographs and videos you still desire. When you use iCloud Photos and remove a photo or video on one device, it is likewise destroyed on all other devices that use the same Apple ID.
Photos contributed to an iCloud Shared Photo Library only count towards the storage of the individual who established the Shared Library if you are a member. Make sure you’re browsing your Personal Library before deleting things that contribute towards your iCloud storage.
On iPhone, and iPad
- Launch the Photos app, then choose Library at the bottom of the screen.
- Select All Photos.
- Tap Select and select one or more photographs or videos to remove.
- Tap Delete, followed by Delete Photo.
If you do not utilize iCloud Photos, your Camera Roll will be included in your iCloud Backup. To see how much storage it is using up in iCloud Backup:
- Navigate to Settings > then iCloud.
- Tap Manage Account Storage or Manage Storage, followed by Backups.
- Look at Photos after tapping the name of the device you’re using.
Save your photographs and videos to your computer before manually backing up your device to lower the size of your photographs backup. To preserve your photographs and videos on your device, disable photographs in Backup or upgrade to iCloud+ for extra storage. If you don’t want to preserve any of the photographs, you can remove them:
- Choose the item you wish to remove.
- Tap Delete, followed by Delete Photo.
On Mac
- Launch the Photos app.
- Choose the photographs and videos you want to remove.
- Delete the Photos by using the delete key on your keyboard, control-clicking, or right-clicking. Then, to confirm, click Delete.
Delete iCloud Drive folders or data
You may manage and remove iCloud Drive folders and files from your iPhone, iPad, iPod touch, Mac, or PC. It does not count against your iCloud storage if you participate in someone else’s shared folder.
iPhone
- Navigate to the Files app and select Browse.
- Tap iCloud Drive under Locations.
- Tap the More button, then the Select button.
- Select the folders or files to be deleted, then hit Delete.
- Navigate to Locations > Recently Removed.
- Tap the More button, then the Select button.
- Select the files you want to remove.
- Select Delete. Then, to confirm, hit Delete.
iPad
- Open the Files app and choose the sidebar.
- Tap iCloud Drive under Locations.
- Tap Select, then select the file or folder to be deleted.
- Select Delete.
- Tap Recently Deleted in the sidebar under Locations.
- Tap Select, then select the files to be deleted.
- Select Delete. Then, to confirm, hit Delete.
Mac
- Navigate to the iCloud Drive folder in the Finder.
- On your Mac, drag an item to the Trash or transfer it to a new folder.
- Open Trash, then right-click the files you wish to delete and select Delete.
- Choose Delete Immediately. Then, to confirm, click Delete.
Windows
You may manage your iCloud Drive files on a PC running Windows 7 or later by using Windows Explorer. To add an iCloud Drive folder to Windows Explorer, follow these steps:
- Install iCloud on your Windows computer.
- Log in using your Apple ID.
- Enable iCloud Drive.
- Navigate to your iCloud Drive folder.
- Choose the folders or files to be deleted.
- Select Delete.
FAQ :
- How can I acquire 200GB of free iCloud storage?
If you have a Managed Apple ID issued by an Apple-registered school, your account should be immediately upgraded to 200GB of free iCloud storage.
2. How many images can 2 TB of iCloud storage hold?
With today’s smartphones, you can keep an average of 200,000 photographs and nearly 500,000 documents on a 2TB device. For most users, 2TB or 1TB of data storage is more than adequate.
3. Is Google Cloud superior to iCloud?
While you could easily select either and be pleased, iCloud is your best choice for security and customer service. If you want more capacity for less money and more business-oriented features, Google Drive is certainly for you.
