Want to reset Apple TV? Apple devices are awesome! The latest Apple TV 4k comes with a bunch of cool features. However, you may at times face issues with your Apple TV which might include, Apple TV won’t turn on, Apple TV buffering, and so on. These glitches may be annoying to a lot of users, and hence you might think of resetting the Apple TV.
Before you go ahead to reset your device, remember that you will lose your television configuration as it will be reverted to the factory settings. If resetting is the only option, read on.
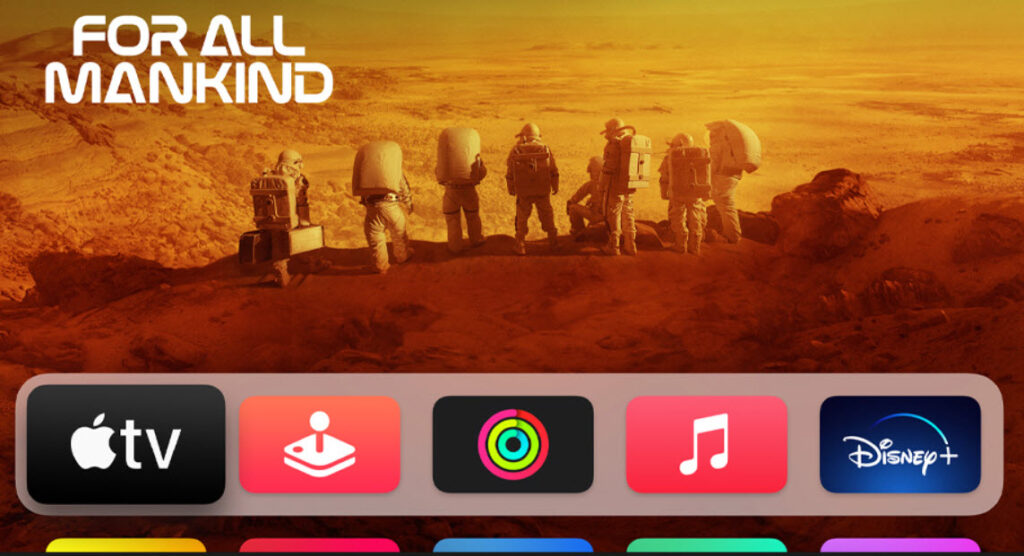
Reset Apple TV In Simple Steps
You may reset an Apple TV using the Settings menu on the actual device, or you can do it from a computer by using iTunes or the Finder to return it to its default settings.
The Remote: Method1
Turn on your Apple TV by connecting it to a television.
Connect your Apple TV to a television using an HDMI cable, and then turn it on with the remote.
If your remote isn’t working, you can restore your Apple TV using the Finder on macOS Catalina or iTunes on Windows and previous versions of macOS.
Choose the Settings option. The icon for the Settings menu looks like two silver gears.
Select it from the Settings menu using the remote.
Choose System or General in step.
The Settings menu’s bottom is where you may find it. Select System if your Apple TV is the third generation or newer.
Choose General if your Apple TV is a 2nd generation model or older.
Choose Reset. It’s listed underneath “Maintenance” on the System menu, close to the bottom.
Select one of the available choices. On early Apple TV models, there are a few minor differences in the reset choices.
Choose from the following possibilities:
- Resetting your Apple TV to its factory defaults with the Apple TV 4K/Apple TV HD option.
- Reset and Update: By choosing this option, you can restore your Apple TV to its factory settings and get the most recent updates (Internet connection required).
- iTunes Tv. Reset All Settings: By selecting this option, your Apple TV is returned to its default settings and all user data and configurations are deleted.
- Restore: This choice upgrades your Apple TV and returns it to its factory default settings (internet connection required).
- Hold off until the reset is finished. Keep your Apple TV powered on and plugged in until the reset procedure is complete. After that, you can repeat the setup procedure.
Best Apple TV Apps For Watching Movies And TV Shows
Apple iTunes (Windows and Older Versions of macOS)
Remove the Apple TV’s power and HDMI cables. This disconnects the Apple TV from the display or television and turns it off.
If your Apple TV becomes frozen on a yellow triangle with a black exclamation point inside, follow this procedure.
You can restore it through the Apple TV itself if your Apple TV is not stuck on that sign. Go to Settings, choose System (or General on a model from the second generation), and then choose Reset.
Launch iTunes on a Mac or PC. The iTunes icon (a music note), if you’re using a Mac, can be found in the Dock or on the Launchpad. It can be found in the Start menu under All Apps if you use Windows.
Apple’s macOS Catalina does not support iTunes. Only a Windows computer or a Mac running an earlier version of macOS can access iTunes. On macOS Catalina, you can reset your Apple TV using the Finder.
Connect a USB cable to the Apple TV’s back. A USB-C cable is required if you have an Apple TV from the 4th generation. Use a Micro-USB cord with Apple TVs from the 2nd and 3rd generations.
Never insert a Lightning-to-USB cable into the Apple TV’s rear. Connect the USB cable’s opposite end to your computer. The computer’s side or back typically houses the USB ports. Reconnect the Apple TV’s power cable (3rd and 4th generation only). Leave your Apple TV of the second generation unplugged if you have one.
In iTunes, click the Apple TV logo. Although there is no need to do this if iTunes has already launched a page with “Apple TV” at the top, it is in the top-left corner.
It’s possible that you’re not utilizing a USB-C or Micro-USB cable that can send data if you can’t access your Apple TV in iTunes.
Click Restore Apple TV. The grey box directly below the software version contains it. The Apple TV will now start to be restored.
During the restoration process, keep all open windows and cords plugged in.
A confirmation message will appear on the screen once the restore is finished.
Utilizing Finder (macOS Catalina)
Unplug the Apple TV’s power and HDMI cables. This disconnects the Apple TV from the display or television and turns it off. If your Apple TV becomes frozen on a yellow triangle with a black exclamation point inside, follow this procedure.
You can restore it through the Apple TV itself if your Apple TV is not stuck on that sign. Go to Settings, choose System (or General on a model from the second generation), and then choose Reset.
Connect a USB cable to the Apple TV’s back. A USB-C cable is required if you have an Apple TV from the 4th generation. Use a Micro-USB cord with Apple TVs from the 2nd and 3rd generations. Avoid connecting a Lightning-to-USB cable to the Apple TV’s back.
Connect the USB cable’s opposite end to your computer. The computer’s side or back typically houses the USB ports.
Reconnect the Apple TV’s power cable (3rd and 4th generation only). Leave your Apple TV of the second generation unplugged if you have one.
Launch Finder. An icon for The Finder looks like a blue and white cheerful face. The Finder is located in the Dock at the bottom of the display.
Choose Apple TV. The sidebar to the right of the Finder contains it.
Click “Restore. It can be found in the Finder’s Apple TV menu. This resets the factory settings on your Apple TV. During the restore procedure, leave no cables plugged in or open windows.
Hoping it helps you to reset your Apple TV.
