Apple has released the final version of iOS 11 to the public after several beta releases. iOS 11 comes with several new features and updates to Control Centre, Siri, Maps, App Store and much more. iOS 11 looks visually appealing and comes up with many hidden features. iOS 11 is a major update, you can enable Do Not Disturb while driving, record your screen, use the one-handed keyboard on iPhone. If you installed the latest iOS 11 on your compatible iPhone, iPad you may like to know about the various iOS 11 tricks. If you have a jailbroken device it is better not to update to iOS 11, if you have accidentally updated to iOS 11 you can still downgrade iOS 11 to iOS 10.3.3 as long as Apple is still signing.
iOS 11 Hidden Tricks To Improve Your iOS Experience
1. Dark Mode In iOS 11
If you like to use your iPhone at night to go through important messages and tweets or have got tired of seeing the same light color, enable Dark Mode in iOS 11. Dark Mode in iOS 11 called as “Smart Invert” is hidden under the “Settings”. The steps to enable Dark Mode in ios 11.
Go to General by launching Settings App on your iPhone.
Tap on Accessibility.
Now, tap on Display Accommodations.
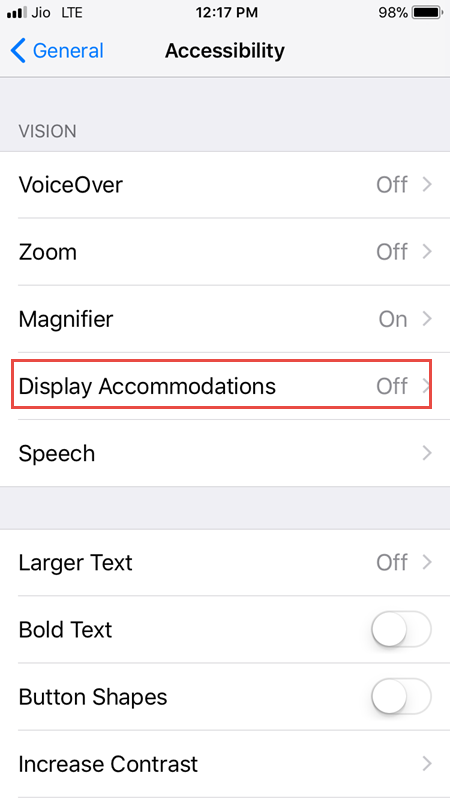
Tap Invert Colors.
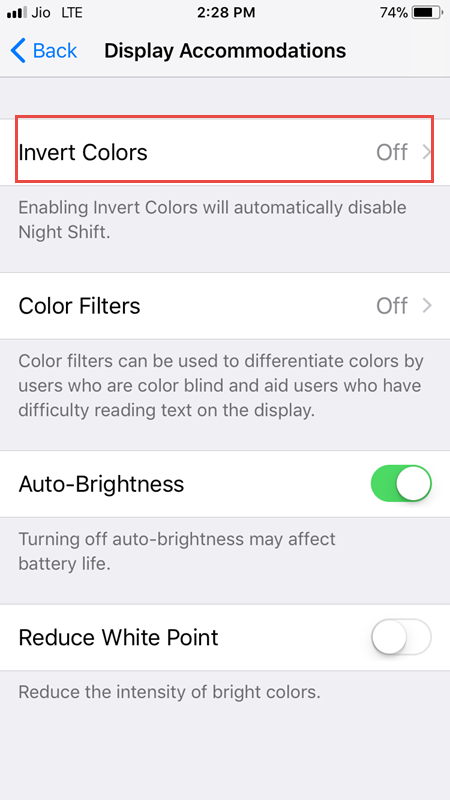
In Invert Colors toggle Smart Invert. You now have a Dark theme, browse the Internet on your iPhone without hurting your eyes. Smart Invert changes the colors of the display except for media, images.
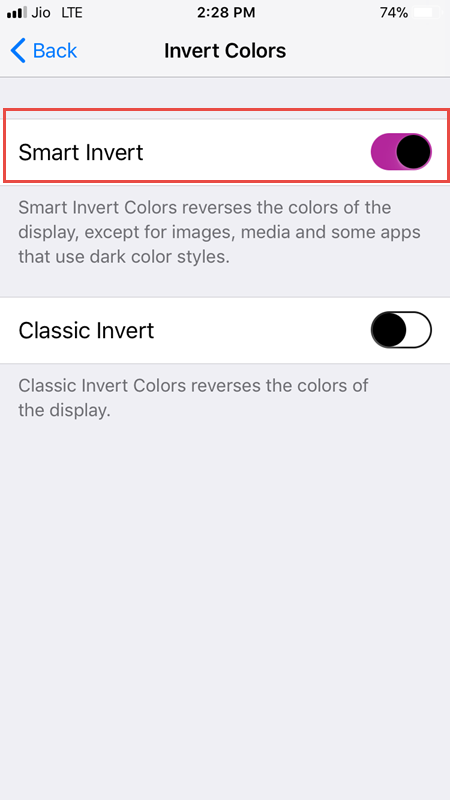
2. Customize Control Centre In iOS 11
Apple has redesigned Control Centre in iOS 11. You can now customize Control Centre as per your choice. You can add or remove controls from the Control Centre. Control Centre can be brought by simply swiping the iPhone screen from the bottom. To add controls on Control Centre on iPhone follow these steps-
Launch Settings App.
Tap on Control Centre.
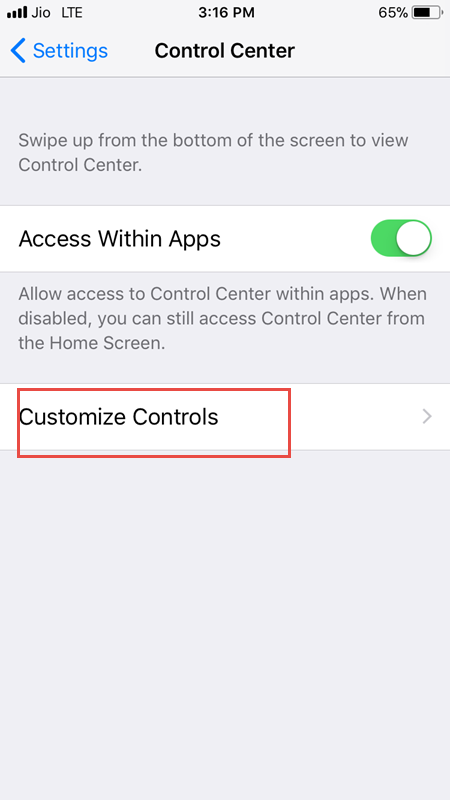
Tap on the (+) icon which you will find under More Controls in Control Centre.
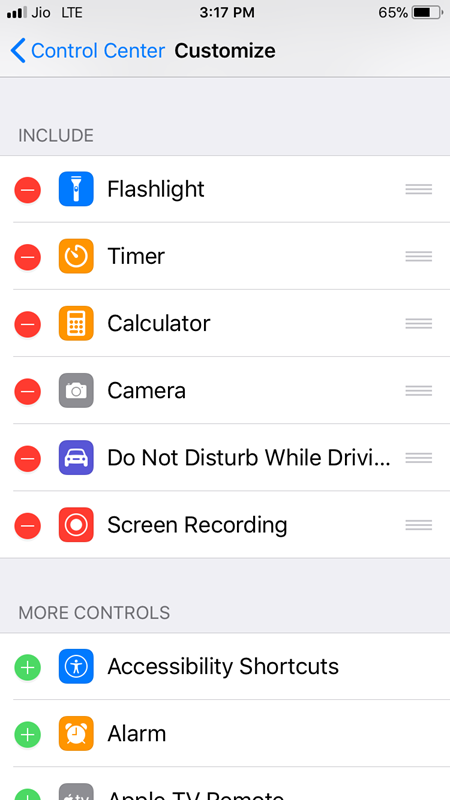
You can add Screen Recording, Alarm, Do Not Disturb While Driving to your Control Centre.
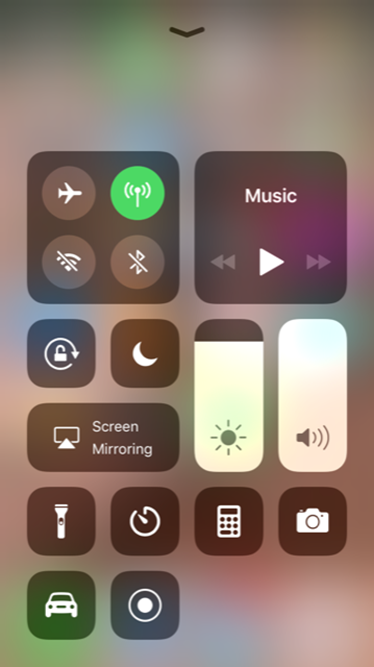
3. Screen Recording In iOS 11
Launch Settings App on your iPhone.
Tap on Control Centre and scroll down to locate Screen Recording.
Tap to add Screen Recording to Control Centre.
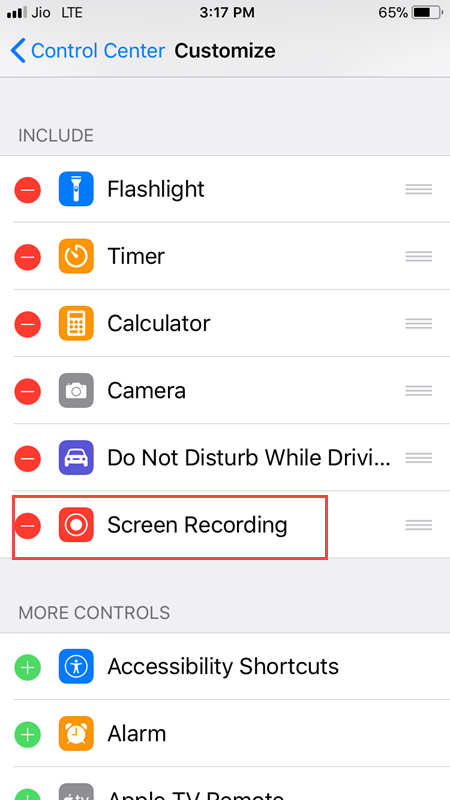
To record screen, swipe up to bring up Control Centre and find on Screen Recording option.
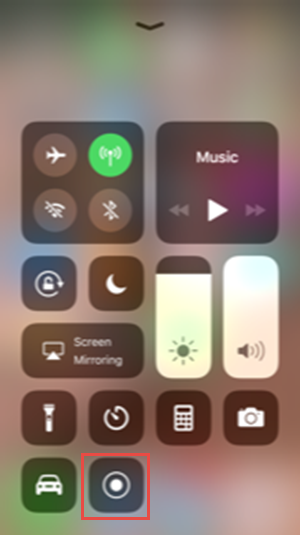
Tap to start Recording Screen and again tap to stop Recording Screen.
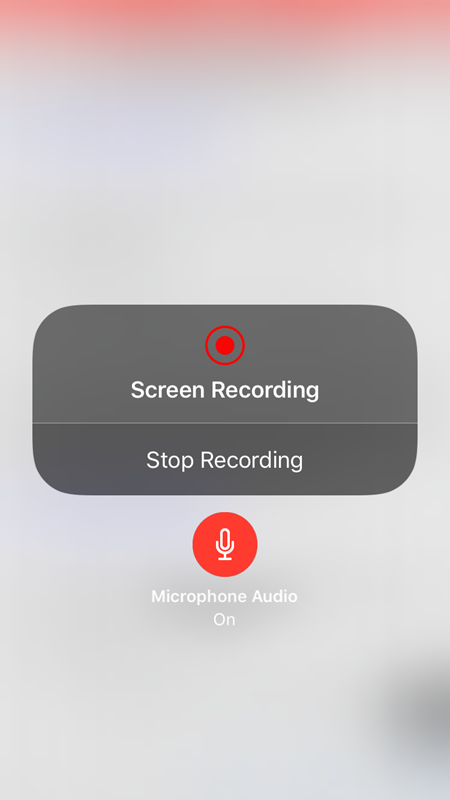
4. One-Handed Keyboard In iOS 11
If you are using 5.5-inch iPhone and don’t feel convenient while typing on the big screen with both the hands. You can try using one-handed Keyboard feature in iOS 11.
To use the one-handed keyboard in iOS 11 you will have to tap and hold the “Globe” icon or “Emoji” icon located at the bottom of the Keyboard.
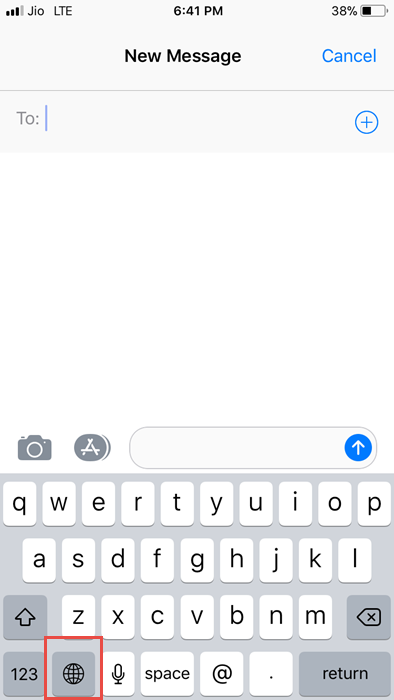
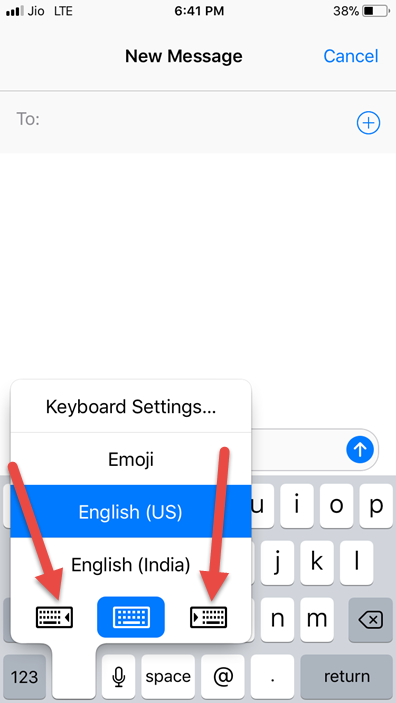
You will get a prompt to switch between right-handed keyboard and left-handed keyboard. You can now type easily with the one-handed keyboard.
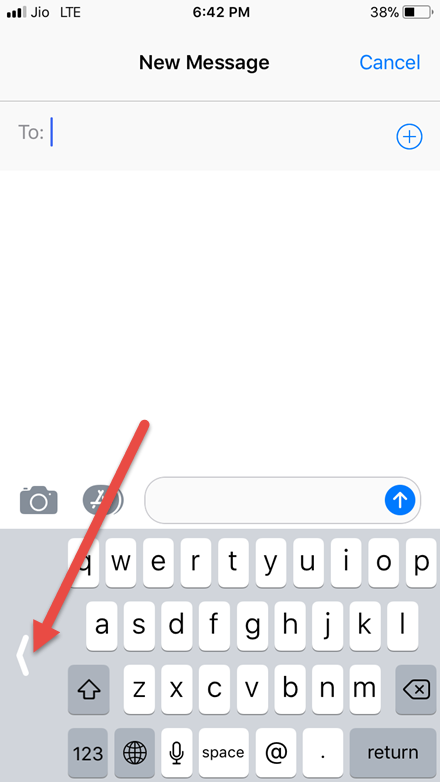
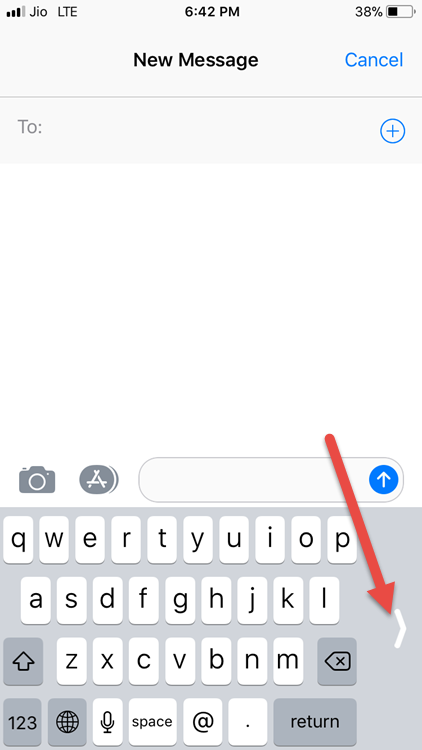
5. Offload Apps In iOS 11
If you are having a 16GB iPhone then offloading apps will come to your rescue. With iOS 11 update Apple has launched a new feature dubbed as offloading apps to conserve storage space on iPhone, iPad. By offloading apps, you will be able to remove an app without removing the data. If you want you can re-install the app from the App Store without losing the data.
To offload apps in iOS 11 on iPhone –
Launch Settings.
Tap on General and then tap on iPhone Storage.
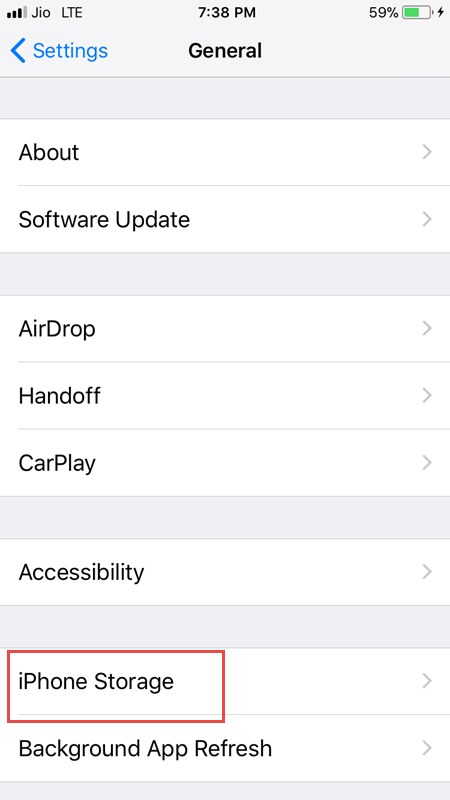
Scroll down and locate the app which you want to offload.
Tap on offload App.
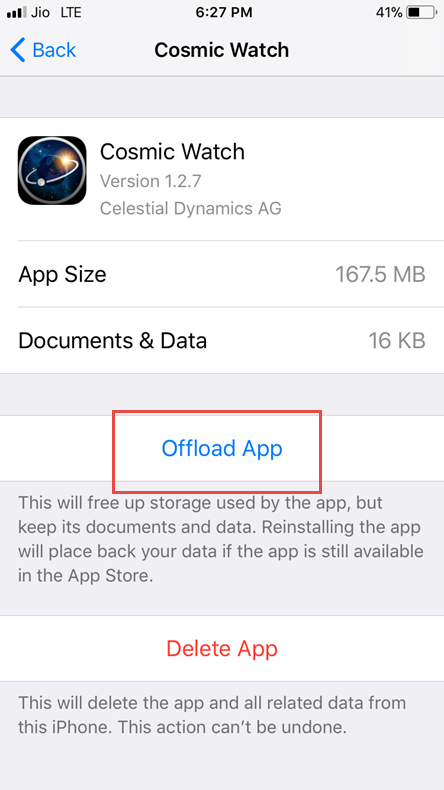
Confirm to offload App.
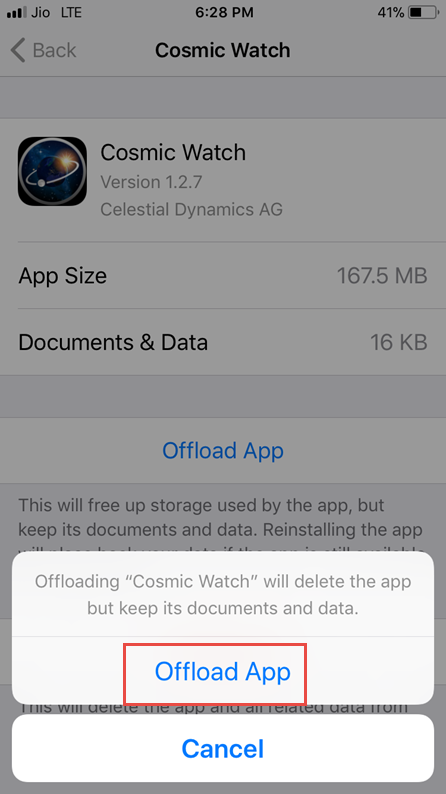
6. Do Not Disturb While Driving In iOS 11
Apple has introduced Do Not Disturb While Driving in iOS 11 which will mute incoming calls, text messages and notifications when enabled. This feature will be quite helpful in preventing accidents caused due to distractions while taking a call or going through text messages on iPhone.
Do Not Disturb While Driving in iOS 11 on iPhone can be turned on manually or automatically while you connect your iPhone to car’s USB or Bluetooth.
This is how you enable Do Not Disturb While Driving in iOS 11:
Launch Settings App on your iPhone.
Tap on Control Centre.
Tap on Customize Controls.
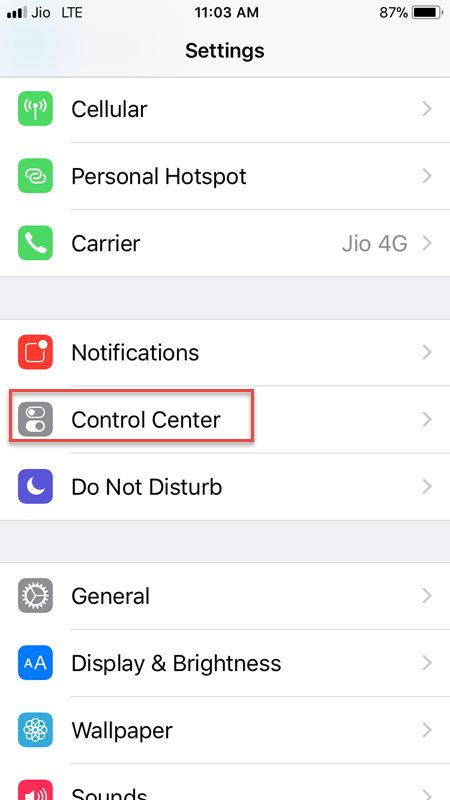
Tap to add Do Not Disturb While Driving.
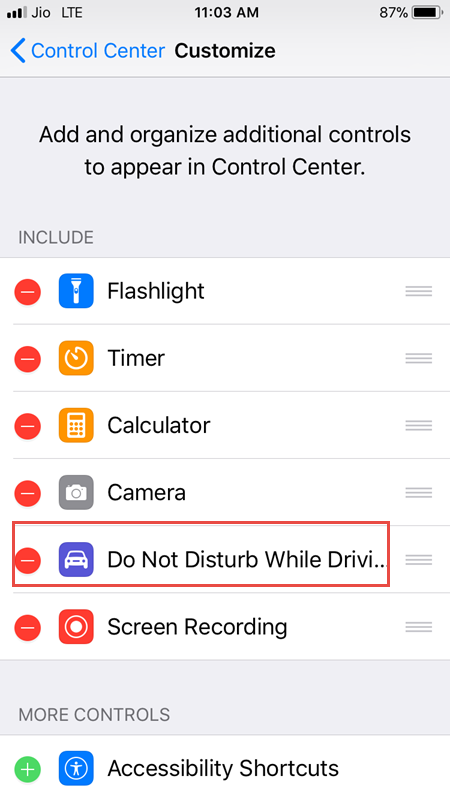
Now, tap on the car icon by bringing up Control Control by swiping up from the bottom of your iPhone screen.
![]()
You will get a prompt saying you will not receive notifications while driving.
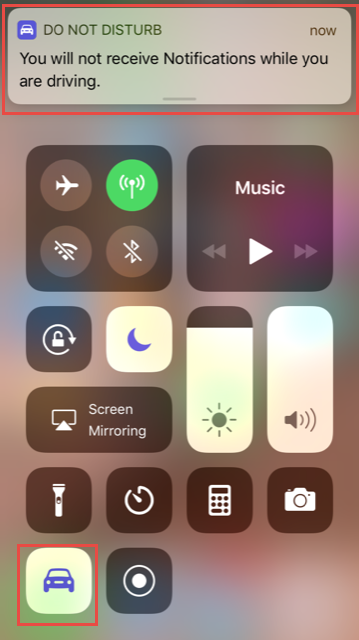
7. Type To Siri In iOS 11
Using voice commands to ask questions to the personal voice assistant Siri on iPhone, iPad can be inconvenient while in a meeting or social gatherings. With iOS 11 update you can now Type to Siri to ask questions. You will have to enable “Type To Siri” to use the feature on your iPhone running iOS 11.
Launch Settings App.
Tap General.
Tap on Accessibility.
Scroll down and tap on Siri.
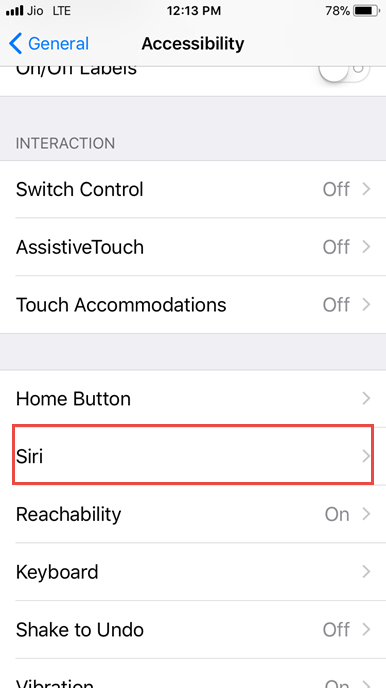
Toggle Type to Siri to ON.
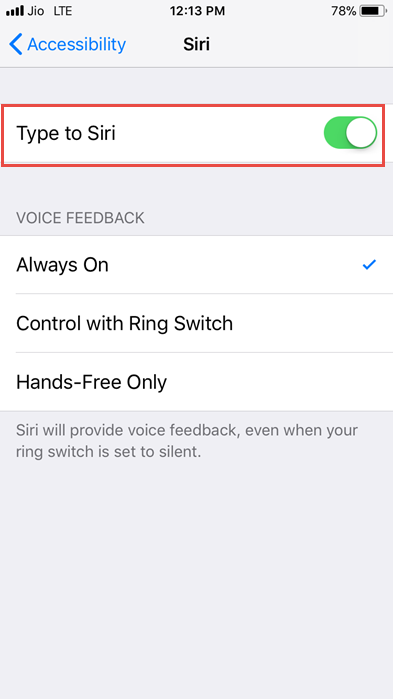
To activate Siri long press the Home button. Type your queries in the text field and tap on Done.
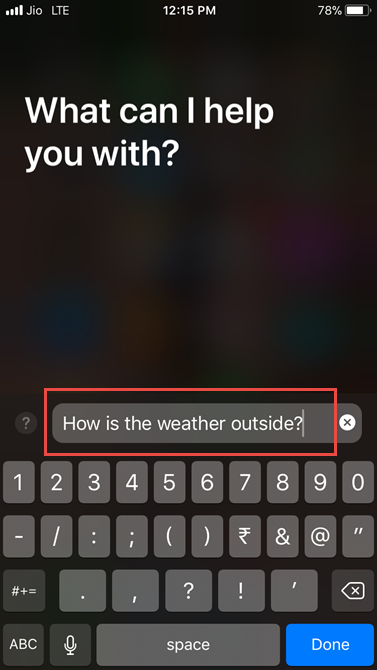
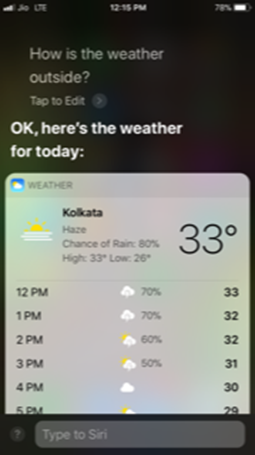
8. Scan QR Codes In iOS 11
You can use your default camera app in iOS 11 to scan any QR Code. To scan QR Code you will have to simply point the camera to the QR Code, done. The link behind the QR Code will be displayed at the top of your screen. So next time you go to a Super Market and want to know about a particular product simply point the camera of your iPhone to the QR Code.
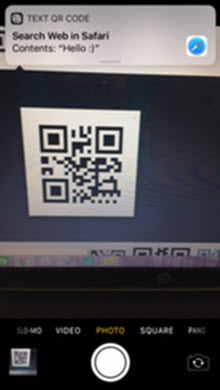
9. Scan Documents In Notes App In iOS 11
With the default Notes App in iOS 11 on your iPhone, iPad you will be able to scan and save documents easily. This can be done by following simple steps:
Launch Notes App on your iPhone, tap to create on Create Note icon at the bottom of the screen.
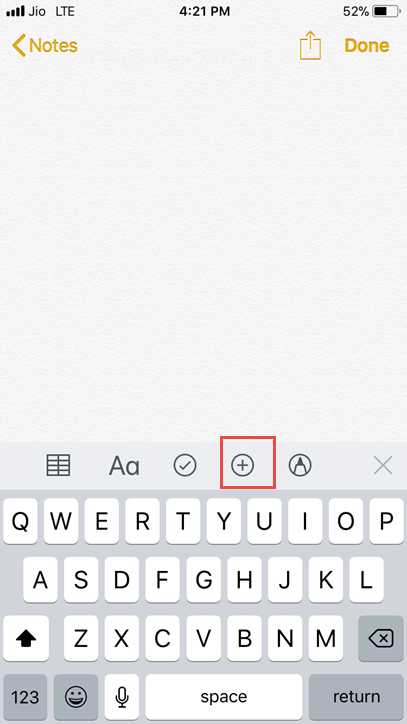
Tap on Scan Documents and point the camera to the document and click to take a picture of it.
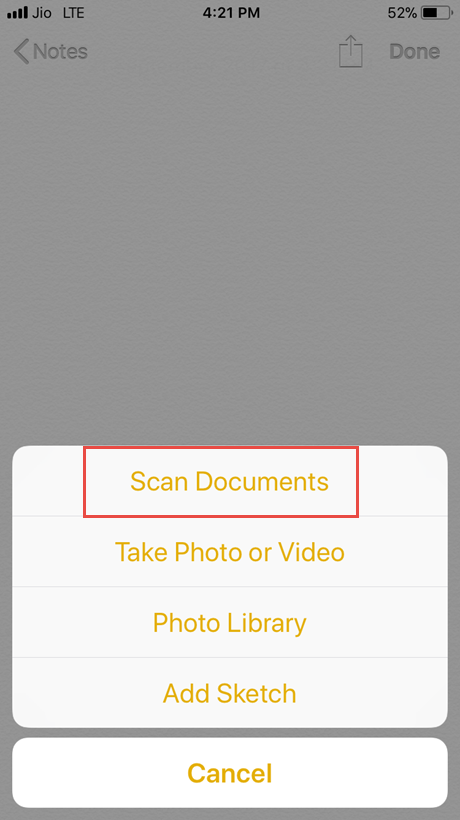
When done you can tap on Keep Scan option to save the document which you have scanned.
10. Annotate Screenshots In iOS 11
You can Markup your screenshots in iOS 11. To do so, take a screenshot on your iPhone, iPad using Home Button and Sleep/Wake button. You will see a preview of your screenshot at the bottom (left corner ) of your screen, tap on it. Markup your screenshot, and tap on Done.
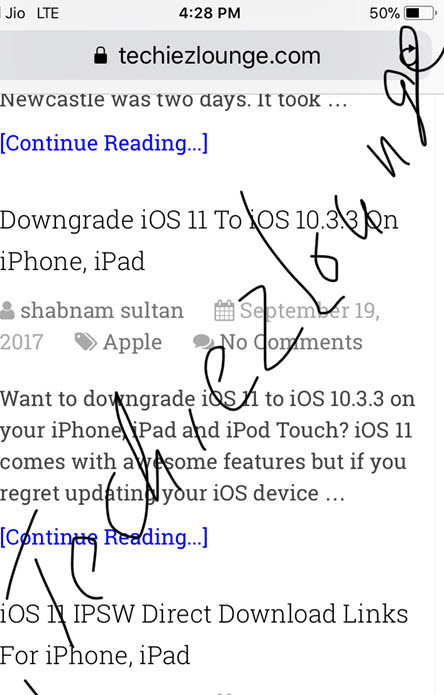
11. Save Web pages As PDF In iOS 11
If you have updated your iOS device to iOS 11, you can create a PDF of any web page to read later. To save a web page as PDF you will have to follow these steps:
Launch Safari browser on your device.
Tap on Share icon.
![]()
Choose to Create PDF.
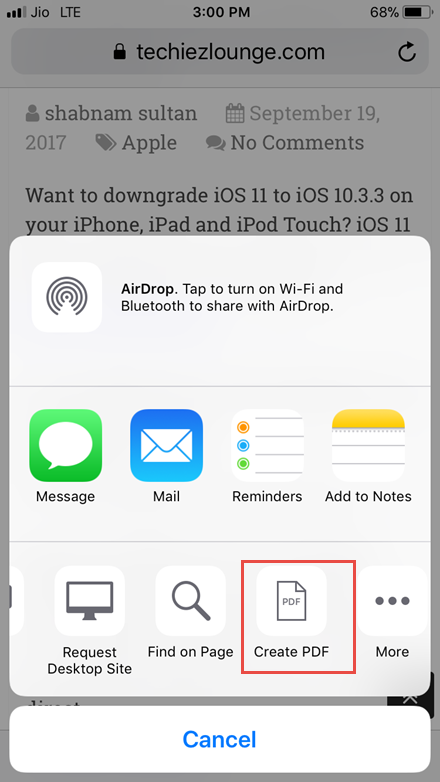
Now, tap on Done to save the PDF file which you have created.
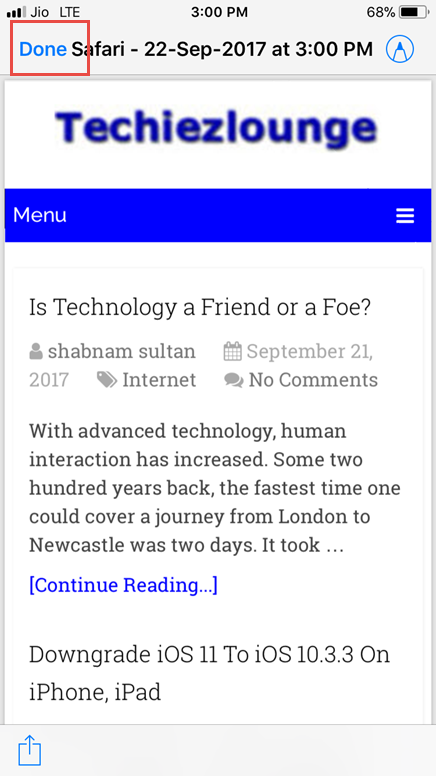
12. Persistent Notifications In iOS 11
You can change notification Settings of your apps in iOS 11. You can switch between temporary and persistent banner notifications of each app. Persistent Notification will stick at the top of your iOS device screen until you remove them.
Go to Settings App and then tap on Notifications.
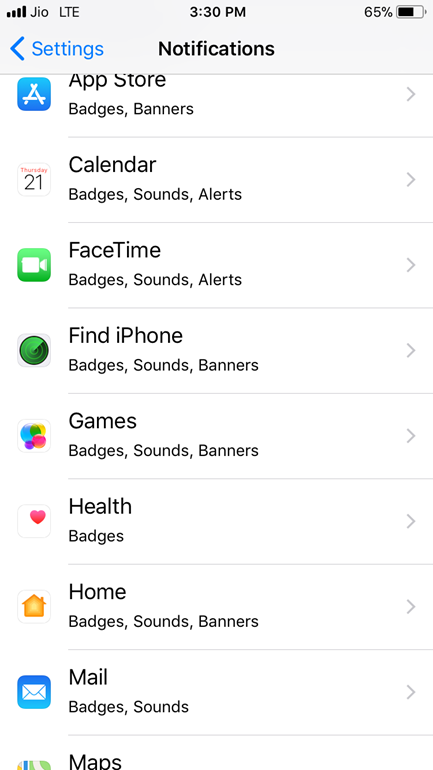
Choose the app for which you want Persistent Notifications on.
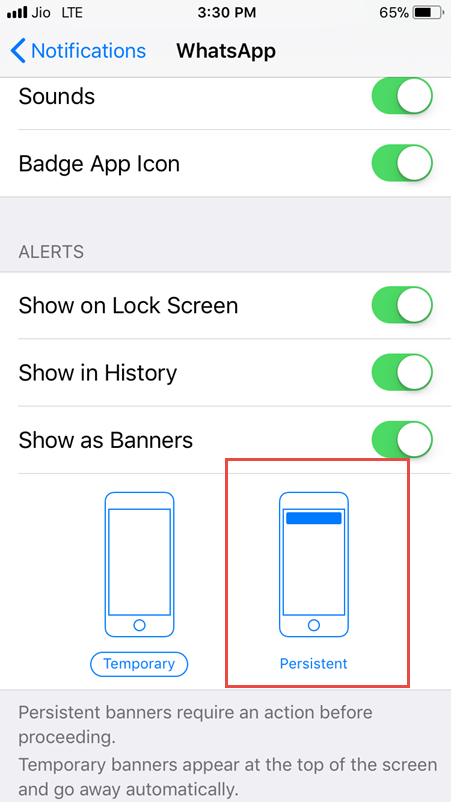
13. Siri Translation In iOS 11
Siri can now translate English into languages like Spanish, French, German and Italian when asked.
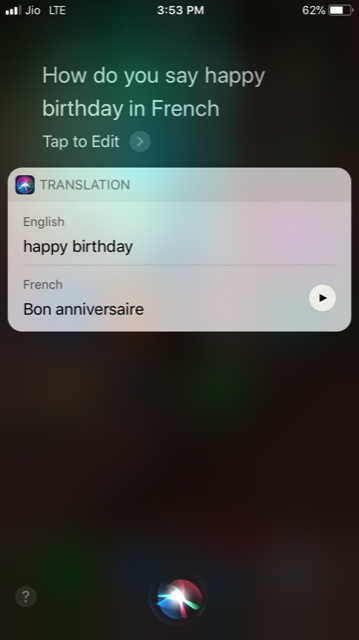
14. Shut Down iOS Device Without Pressing A Button In iOS 11
You can turn off/shut down your iOS device in iOS 11 without using Sleep/Wake button. To shut down device in iOS 11 go to Settings and tap on General.
Scroll down to the bottom and tap on Shut Down.
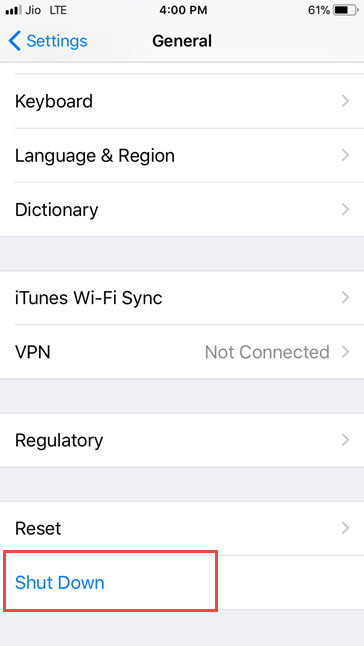
Have you installed iOS 11 on your iOS device? What do you think about these iOS 11 hidden features and tricks? Have you tried any of these iOS 11 tricks on your device?

thanks for the great post Shabnam!!
sandeep sharma´s last blog post ..List of TOP Web 2.0 sites to RANK Faster in 2017|Best web 2.0 calc sites