Your iPhone is ready for a new update, but instead of installing, it just says “Update Requested” and stays stuck. Sounds frustrating, isn’t it?
By the way, have you ever experienced this yourself? If yes, you don’t need to worry because you’re not alone. Multiple reports say many users face this issue when trying to update their iOS devices. It can happen due to slow internet, low storage, or even a random software glitch.
The good news is this problem isn’t serious at all. And, we have several tried and tested methods to fix it. From checking your Wi-Fi to restarting your device, doing a few quick steps can get your iPhone updating smoothly again.
In this article, we’ll discuss why this happens and the best ways to fix it. With this guide, you can enjoy the latest iOS features without any issues. heck Your SIM Sent A Text Message” Issue on iPhone, “Emails Not Getting Pushed”, no service on iPhone, iPhone won’t send text messages.

What Does “Update Requested” Mean?
When your iPhone or iPad shows “Update Requested,” it means that the update process has started. But, the device is in a line waiting for the download to begin. This status appears before the actual download and installation process starts.
This delay can happen due to multiple reasons, such as:
- Apple’s Servers Are Busy: When a new iOS update is released, millions of users try to download it at the same time, causing delays.
- Weak Wi-Fi Connection: If your internet is slow or unstable, your device may struggle to start the update.
- Low Battery: Your iPhone may pause the update if the battery is below 50% and it’s not plugged into a charger.
- Not Enough Storage: If your device has very little free space, it may not be able to process the update.
- Software Glitches: Temporary system errors can sometimes prevent your phone from moving past the “Update Requested” stage.
Once everything is set up correctly, your iPhone should move past the “Update Requested” stage and start downloading the update. If it’s still stuck, try the methods below to fix it.
iPhone Not Ringing During Incoming Calls
iPhone Touch Screen Not Working
How To Activate eSIM With Your Carrier On iPhone
How to Fix iOS Stuck on “Update Requested”
If your iPhone or iOS device is stuck on the “Update Requested” screen, you can try the below-mentioned ways to fix it:
Method 1. Check Wi-Fi Connection and Battery Level
Since iOS updates require a stable internet connection and enough battery power, make sure:
- Your Wi-Fi is working properly and has a strong signal.
- Your iPhone is connected to a reliable and high-speed network.
- Your battery level is above 50% or plugged into a charger.
Steps to Check and Fix Wi-Fi Issues:
- Go to Settings > Wi-Fi.
- Make sure your iPhone is connected to a strong and active Wi-Fi network.
- If your Wi-Fi is slow or unstable, try switching to another network or resetting your router.
Steps to Check and Charge Battery:
- Plug your iPhone into a charger, even if it has more than 50% battery.
- Leave it plugged in while attempting to update again.
Method 2. Restart Your iPhone
A simple restart can fix many minor software issues, including the “Update Requested” problem.
Restart iPhone X or Later Models:
- Press and hold Volume Up or Volume Down and the Side button at the same time.
- Now, slide the power button to turn off your iPhone.
- Wait for a few seconds, then press and hold the Side button to turn it back on.
Restart iPhone 8, SE, or Earlier Models:
- Press and hold the Side/Top button.
- Drag the slider to turn off your iPhone.
- After a few seconds, press and hold the Side/Top button to turn it back on.
Once your device reboots, go to Settings > General > Software Update and try updating again.
Method 3. Reset Network Settings
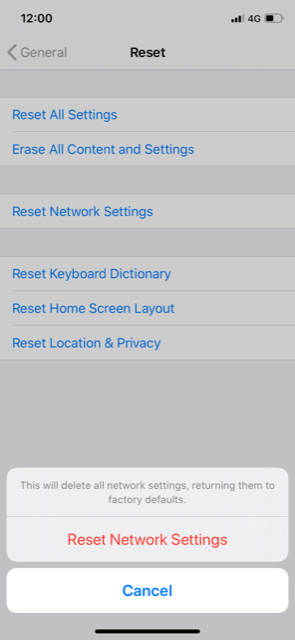
If your network settings are incorrect, your iPhone might struggle to connect with Apple’s update servers. Resetting your network settings can fix this.
Steps to Reset Network Settings:
- Open Settings and go to General.
- Scroll down and tap Transfer or Reset iPhone.
- Tap Reset and select Reset Network Settings.
- At last, if prompted, enter your password and confirm the reset.
Once you do these steps, your iPhone will restart, and you will need to reconnect to your Wi-Fi. After reconnecting, go to Settings > General > Software Update and try again.
Method 4. Try Updating Using iTunes or Finder
If your iPhone is stuck on “Update Requested”, updating through a computer can bypass the issue.
Steps to Update Using iTunes (Windows) or Finder (Mac):
- Start with using a USB cable to connect your iPhone to your computer.
- If you’re using Windows or macOS Mojave (or earlier), open iTunes. For macOS Catalina and later, open Finder.
- Click on your device’s name.
- Select Check for Update.
- Now, check if a new update is available, and select “Download and Update”.
Your iPhone will download the update and install it through your computer.
Method 5. Use an iOS System Repair Tool
If none of the above methods work, you can use a third-party system repair tool like AnyFix or ReiBoot to fix the issue. These tools can resolve iOS glitches and assist with updating your device.
Steps to Use AnyFix to Fix the Issue:
- Download and install AnyFix on your computer.
- Open your device, launch the software, and use a USB cable to connect your iPhone to the computer.
- Click Device Rescuer > Select System Repair.
- Choose Update Issues and click Start Now.
- Follow the on-screen instructions to enter Recovery Mode and download the firmware.
- Once the repair is complete, your iPhone will restart with the latest iOS version.
Method 6. Perform a Hard Reset (Last Resort)
If nothing works, you can try a hard reset to force restart your iPhone.
Steps for Hard Reset on iPhone X or Later:
- Press and quickly release the Volume Up button.
- Press and quickly release the Volume Down button.
- Now, try to keep pressing the Side button until the Apple logo displays.
Steps for Hard Reset on iPhone 7 or 7 Plus:
- Hold the Volume Down and Power buttons at once.
- Keep holding until you see the Apple logo.
Steps for Hard Reset on iPhone 6s, SE (1st Gen), or Earlier:
- First of all, press and hold the Home button and Power button together.
- Release them when you see the Apple logo.
After the hard reset, check for updates again in Settings > General > Software Update.
Conclusion
Now we can say that a stuck iOS update can be frustrating, but fixing it isn’t difficult. Most of the time, the issue comes from a slow internet connection, low battery, or a small software glitch. If you’re having this problem, the tips above will help you fix it.
Simple methods like restarting your iPhone, checking your Wi-Fi, or resetting network settings can get things better again. If it still doesn’t work, try updating with a computer or using an iOS repair tool. In short, keeping your iPhone updated helps it stay secure and run smoothly. If one fix doesn’t work, try another until the update goes through.
Just be patient, and your iPhone will be up and running soon.
Frequently Asked Questions (FAQs)
Q1. Why is my iPhone stuck on “Update Requested”?
A. This can happen for multiple reasons, like a weak internet connection. Sometimes, a busy Apple servers, or not having enough storage on your device can also lead to this problem.
Q2. How long should “Update Requested” take?
A. Normally, this step only takes a few minutes. But, if it’s stuck for more than 15-30 minutes, your device might be having a bigger issue and you must look into it.
Q3. How can I fix an iPhone stuck on “Update Requested” issue?
A. Try restarting your device, check your Wi-Fi connection, and try deleting and re-downloading the update. If it persists, try updating using a computer with iTunes or Finder.
