Last Updated: December 8th, 2022
Apple’s iPhone 12/iPhone 12 Pro comes with an edge-to-edge OLED display, A14 Bionic chip, and cool features. However, the latest flagship iPhone 12, iPhone 12 Pro is not perfect. Some users are experiencing Bluetooth issues with iPhone 12/ iPhone 12 Pro. Users are facing Bluetooth not pairing with a device and more on your iPhone 12 Pro or iPhone 12 you are not alone. Here are a few tips to fix the issue. Are you are also facing iPhone 12/iPhone 12 Pro overheating issues? iPhone 12 Pro Screen Protectors

iPhone 12 Pro/iPhone 12 Bluetooth Issues
1. Turn On/Turn Off Bluetooth
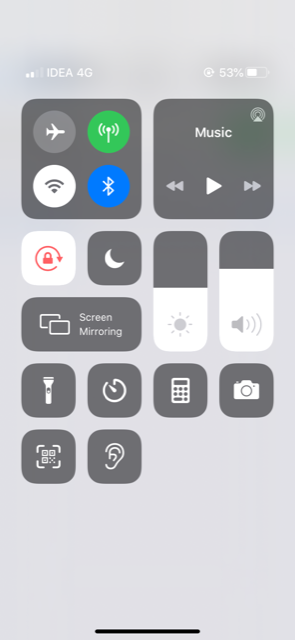
Tap on “Settings”
Select “General”
Tap on “Bluetooth”
Turn the On/Off button to toggle Bluetooth on or off.
Wait for 1 minute and turn on Bluetooth again. Bluetooth should work now on your iPhone 12 Pro.
2. Restart iPhone
Try to restart iPhone, press the Home, and Power/Sleep buttons simultaneously until the slider appears to restart your iPhone. Slide the “slide to power off “. Once your iPhone is off, wait for at least 10 seconds. Turn on iPhone by pressing the Home, and Power/Sleep buttons until the Apple logo appears.
3. Hard Reset iPhone 12/iPhone 12 Pro
Hard reset to resolve iPhone 12/iPhone 12 Pro issues. To Hard reset all the models of iPhone 12 –
Press and release Volume Up Button.
Press and release Volume Down Button.
Press and hold the Side button until the Apple logo appears and then release the Side button.
4. Bluetooth Accessory
Make sure that your iPhone 12 Pro and Bluetooth Accessory are close to each other and your Bluetooth Accessory is fully charged. If Bluetooth Accessory is not fully charged, it cannot pair with the iPhone 12 Pro. Connect Bluetooth Accessory to Power and then pair with iPhone 12 Pro.
5. Forget Bluetooth Connection
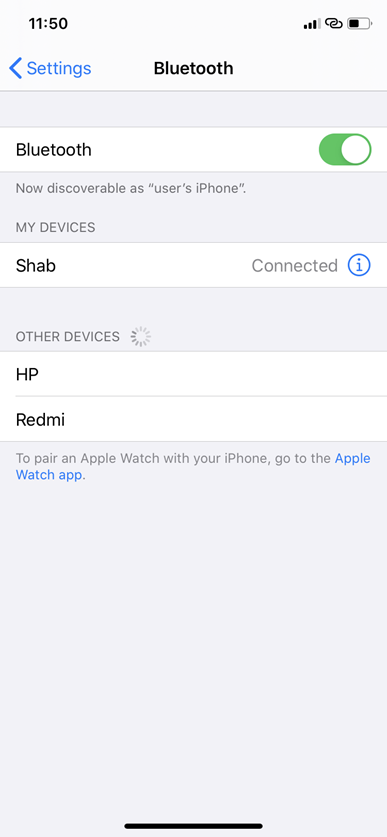
If you are not able to resolve Bluetooth issues on iPhone 12 Pro/iPhone 12, try to forget the Bluetooth connection which is causing the problem.
Tap on “Settings”
Select “General”
Tap on “Bluetooth”
Tap on “i” icon of the Bluetooth device you want to remove.
Tap “Forget this Device.”
6. Update iOS
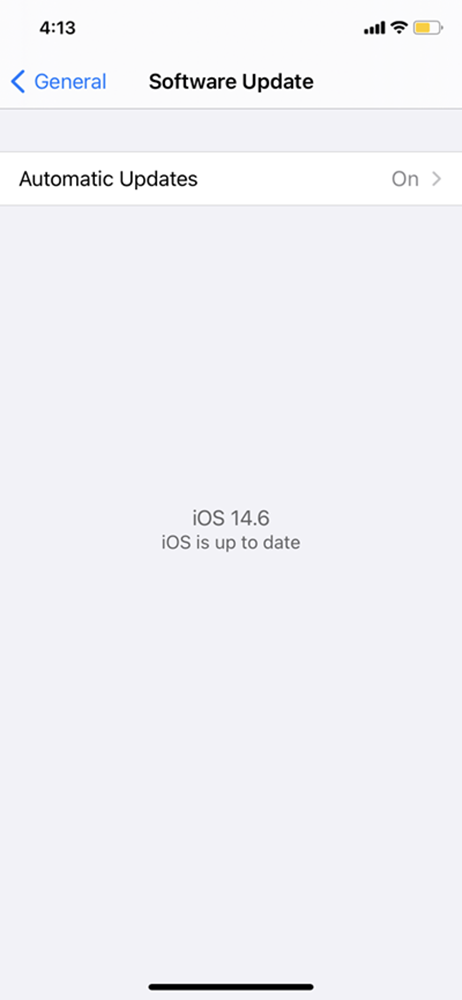
Make sure that your iPhone is updated to the latest iOS.
To update your iPhone to the latest operating system:
Launch Settings app from your Home screen.
Now, Tap on General.
Tap on Software Update.
Tap on Download and Install
7. Reset Network Settings
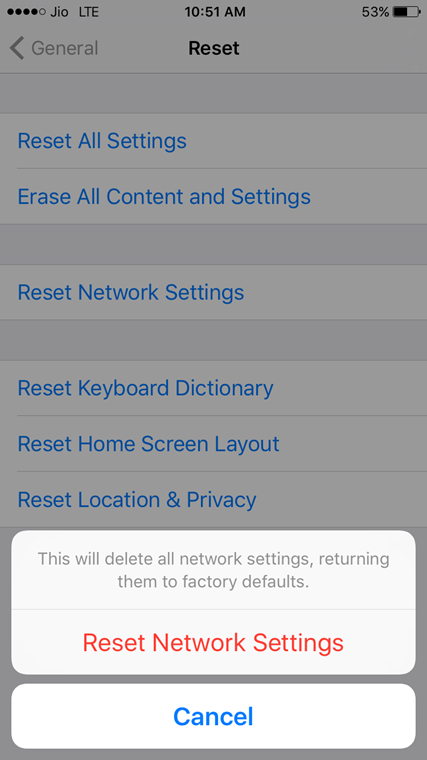
Try to do Reset Network Settings.
Launch Settings.
Tap on General and then on Reset.
Now, Click on Reset Network Settings.
Tap Reset Network Settings to confirm.
8. Reset All Settings
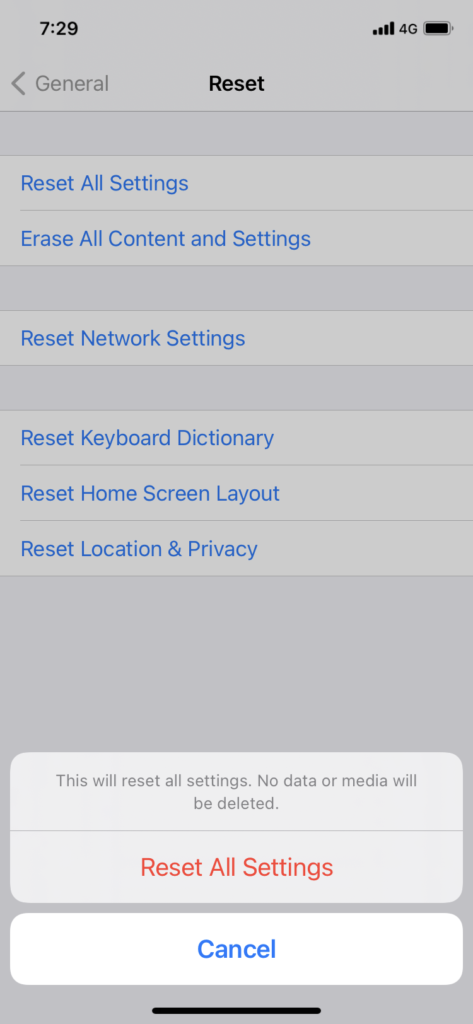
Try to reset all settings. To do so,
Launch the Settings app on your iPhone.
Tap on General.
Tap on Reset.
Choose Reset All Settings.
Tap to confirm.
10. Restore iPhone
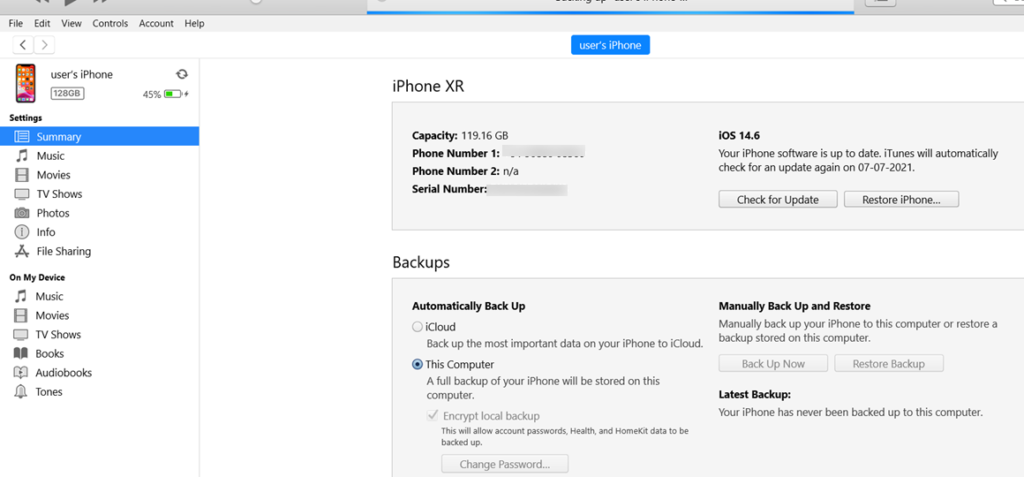
Before restoring iPhone, make sure that you have installed the latest version of iTunes on your Mac/PC
Open iTunes and connect your iPhone using a USB cable.
Click on the iPhone icon.
Click on “Restore iPhone” in the “Summary section”
Choose to “back up” settings before restoring.
Now, click on Restore.
If none of the above steps work, contact Apple support or visit Apple Store. Have you installed wallpaper apps on your iPhone?
