Your iPhone can act weird at times! One of the issues which you might face with your iPhone is “Emails Not Getting Pushed”. The issue can be serious if you have to exchange important Emails with your clients or peers. You may also experience no service on iPhone, iPhone won’t send text messages.
There may be various reasons: Airplane Mode is on, Push Notification Not Enabled, or Mail App Not Updated. Whatever is the reason, find how to fix the issue. iMessage Waiting for Activation.

How To Fix iPhone Emails Not Getting Pushed
1.Push Notification
Launch the Settings App on iPhone.
Now, tap on Mail.
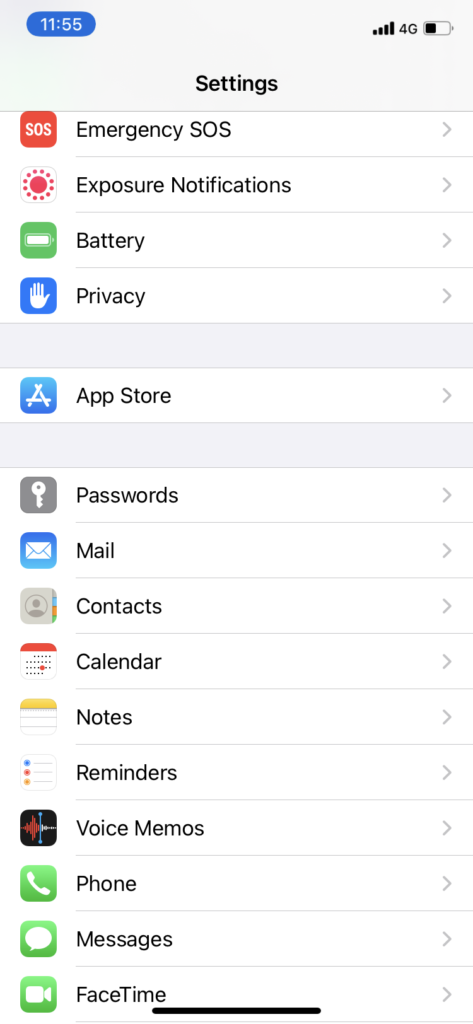
Scroll down to tap on Accounts.
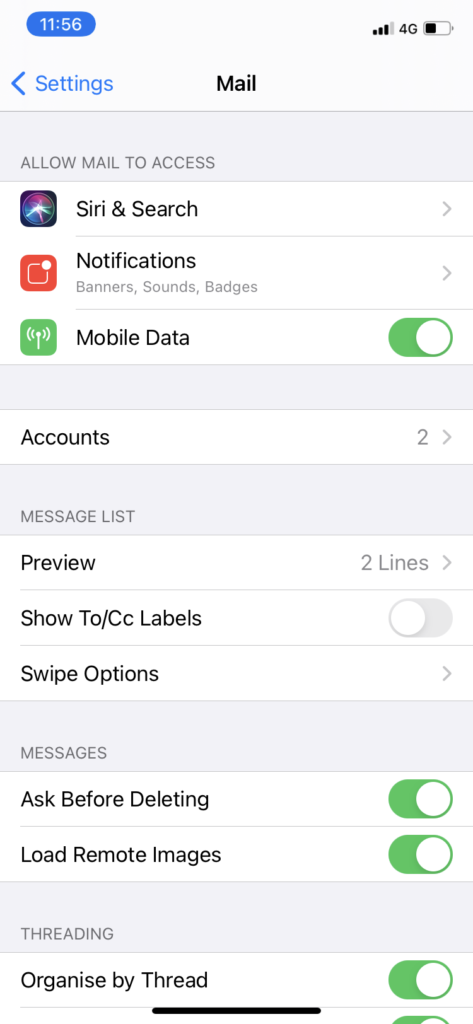
Click on Fetch New Data, see if Push Notification is enabled.
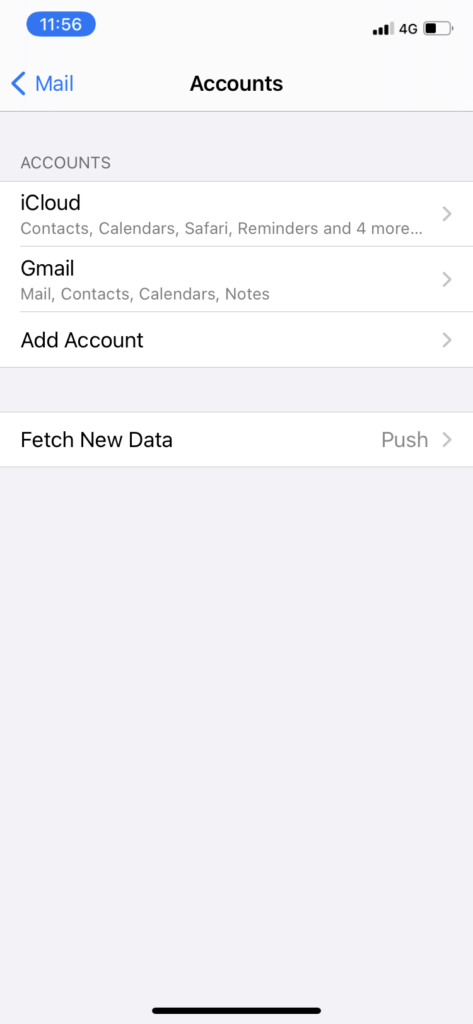
You can choose to set the Notification to Fetch Automatically, or Manually.
2. Turn Airplane Mode On/Off
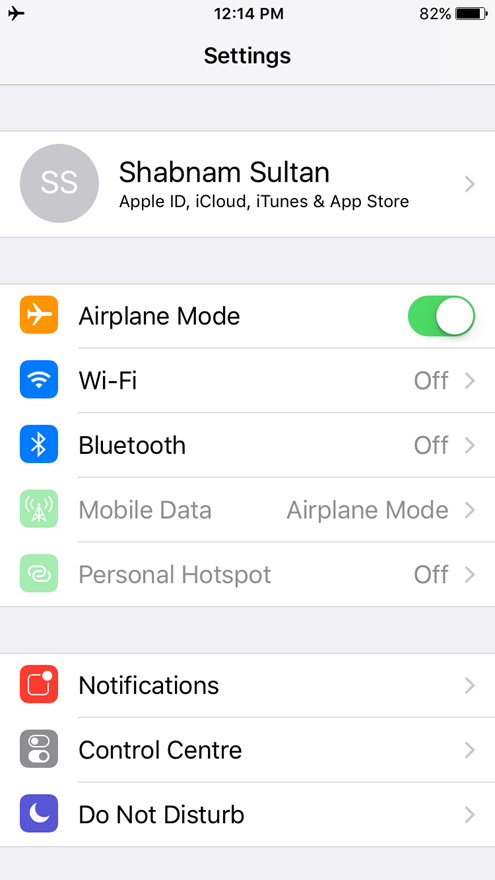
If Airplane mode is on your iPhone you will not receive Emails. Try to toggle Airplane mode on/off to resolve your iPhone problem.
Go to the Settings >> Turn ON the Airplane mode and turn it OFF again.
3. Turn On WiFi
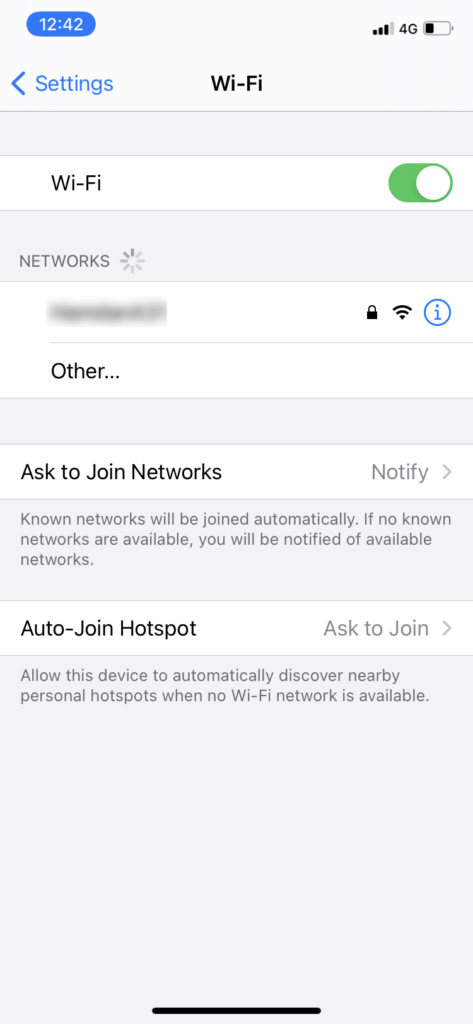
Use WiFi instead of Cellular data. To use WiFi first switch off cellular data Luch Setting App on your iPhone, tap on WiFi, and choose to connect to a WiFi network.
iPhone Volume Buttons Not Working- Try these
iPhone Not Ringing During Incoming Calls
iPhone Touch Screen Not Working
3. Enable Background App Refresh
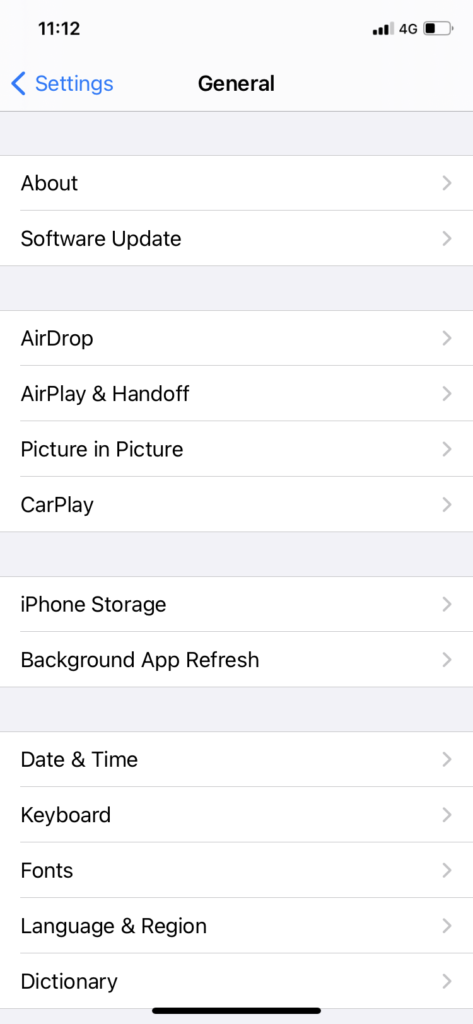
If Background App Refresh is not turned on you will not be able to receive push email notifications. Background App Refresh refreshes the app in the background whenever your iPhone is connected to a WiFi or mobile network.
Launch Settings App and tap on General.
Scroll down to Background App Refresh option and turn it On.
4. Turn Off Low Power Mode
If you are stuck up with iPhone emails not getting pushed, turn off low power mode.
To do so,
Launch Settings App.
Scroll down to Battery and turn off Low Power Mode option.
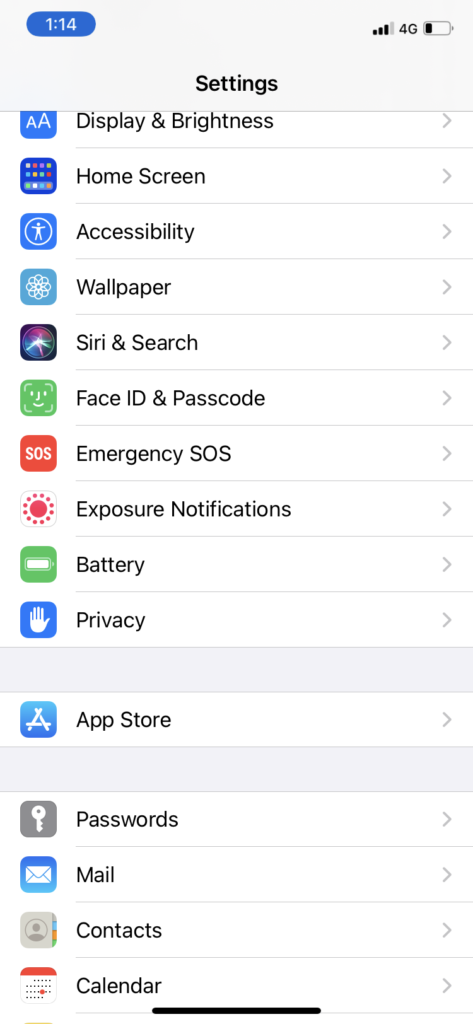
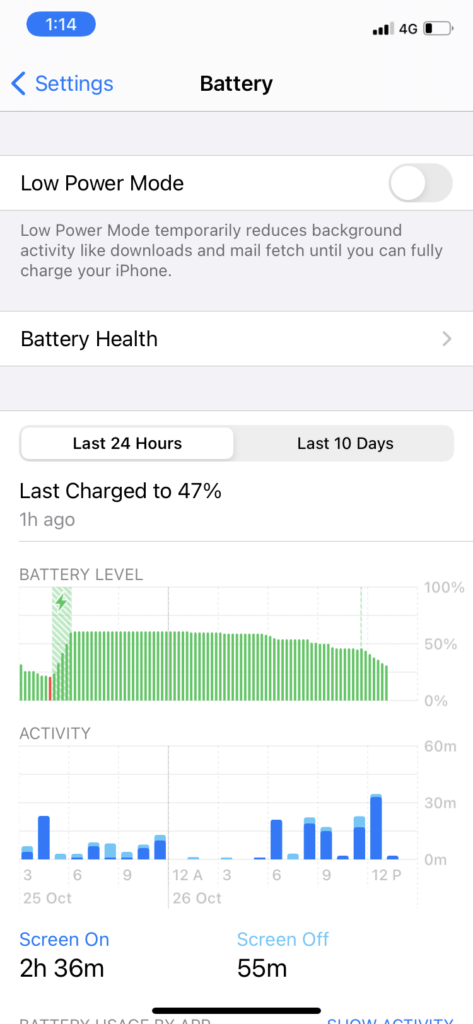
5. Restart iPhone
Try to restart iPhone, press Home, and Power/Sleep buttons simultaneously until the slider appears to restart your iPhone. Slide the “slide to power off “. Once your iPhone is off, wait for at least 10 seconds. Turn on iPhone by pressing Home, and Power/Sleep buttons until the Apple logo appears.
6. Update Email App
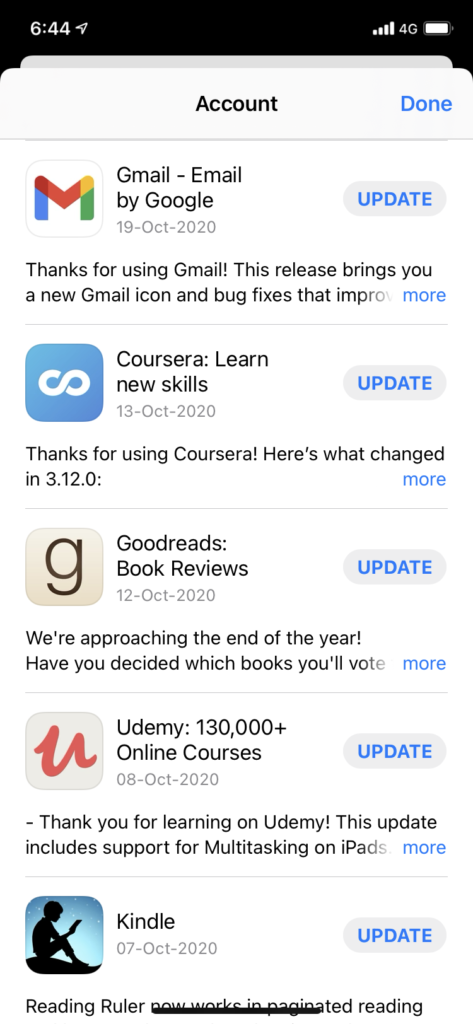
If you are using Gmail as your Email client on your iPhone, make sure that you are using the latest version of Gmail App.
Go to the App Store and make sure that you have updated the app.
7. Delete Email App / Reinstall
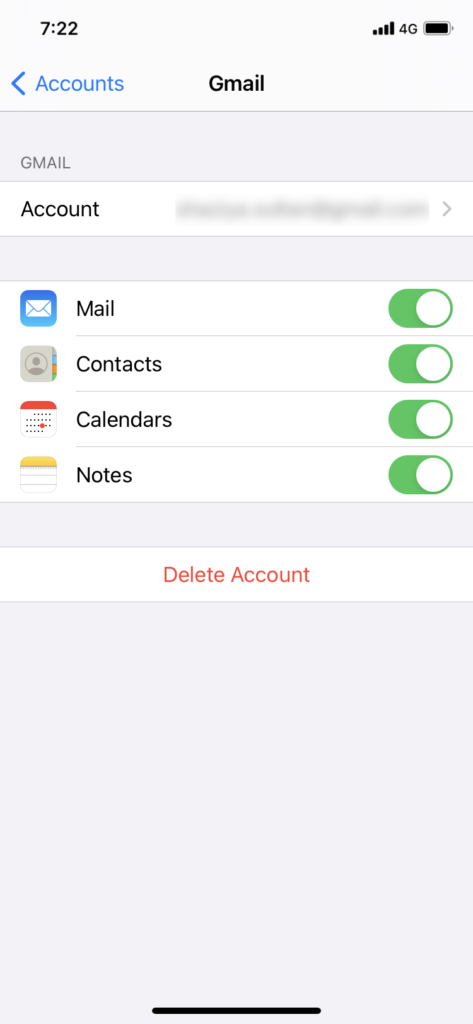
Deleting Email App on iPhone can resolve Email Push Notification issue. Go to Settings >> Mail >> Accounts >> Delete Account.
8. Update iOS
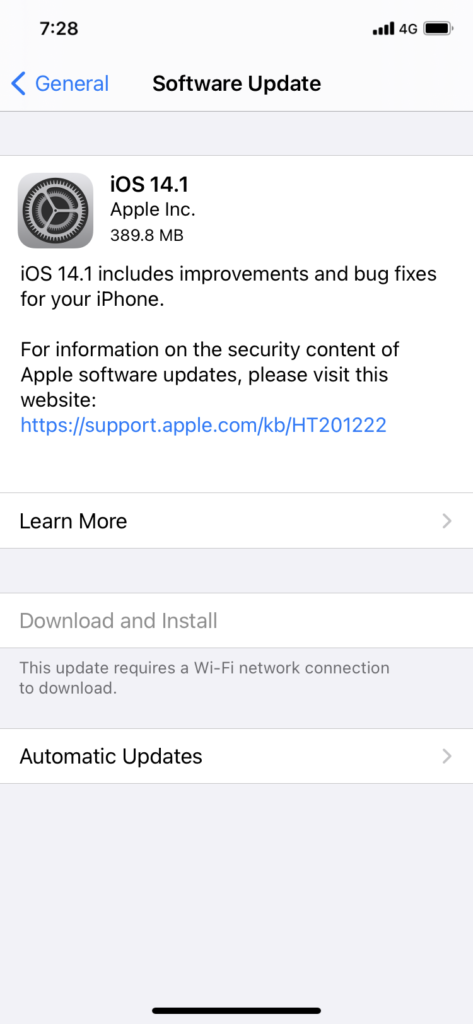
Installing the latest iOS update on your iPhone can fix few issues. To update your device to the latest iOS version-
Go to Settings and then tap on General.
Tap on Software Update.
9. Reset All Settings
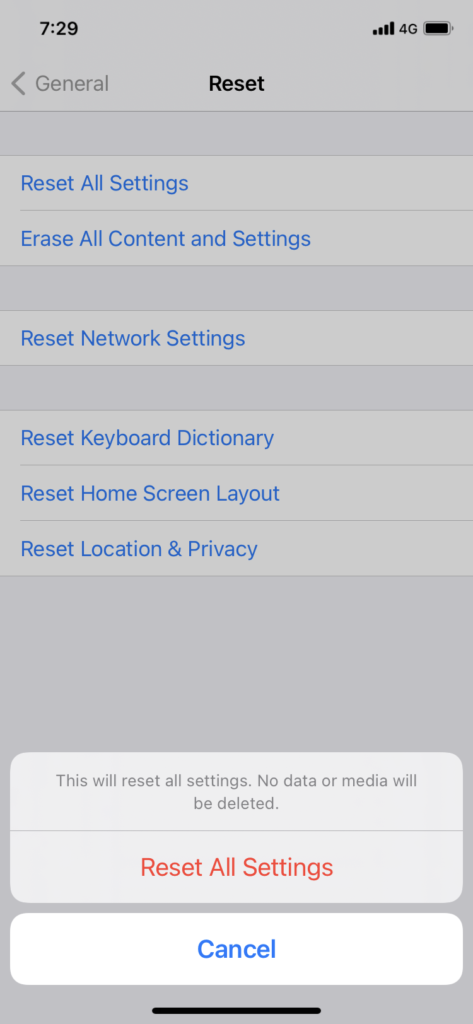
Try to reset all settings. To do so,
Launch the Settings app on your iPhone.
Tap on General.
Tap on Reset.
Choose Reset All Settings.
If none of the above steps work to resolve iPhone Email Push issue, contact Apple support or visit Apple Store.
