Last Updated: September 12th, 2022
Have you experienced your iPhone not ringing during incoming calls? Recently I also faced such a situation when my iPhone was not ringing during an incoming call nor making any sound when a new message came.
If you are also facing iPhone not ringing, here are some possible tips and tricks which you should try. Know how to use iPhone with a broken Power Button!
How To Fix My iPhone Not Ringing During Incoming Calls
1. Ringer Switch
At first, make sure that the Ringer Switch of your iPhone is ON. You may have accidentally turned iPhone Ringer Switch OFF, you can locate Ringer Switch on the top left side of your iPhone. If you see Orange on the switch it means that your Ringer Switch is OFF.

2. Turn Off Do Not Disturb
Do Not Disturb Mode is an interesting feature on iPhone if you have enabled Do Not Disturb on iPhone your iPhone will not ring on incoming calls. Do Not Disturb Mode is enabled if you see the moon icon on the upper right-hand side of your iPhone. Turn Off the Do Not Disturb Mode if enabled.
Go to the Control Center by swiping up your iPhone screen.
Tap on the Moon icon to turn it off.
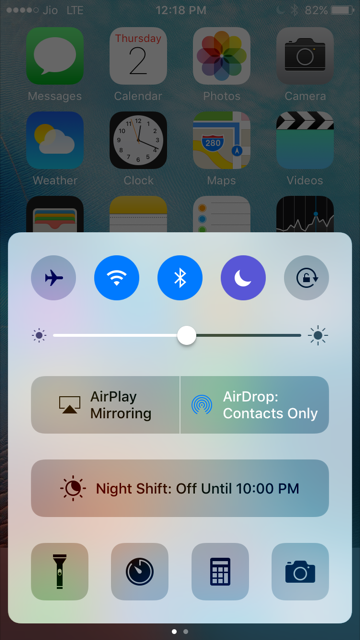
Go to the Settings on your iPhone and make sure that you have turned off Schedule on Do Not Disturb.
Launch Settings on iPhone >> Do Not Disturb and turn off Manual and Scheduled.
3. Turn Volume Up
Turn the volume up on your iPhone and check if it is ringing on incoming calls. Turn up the volume by clicking on the volume up button on the left side of the iPhone.
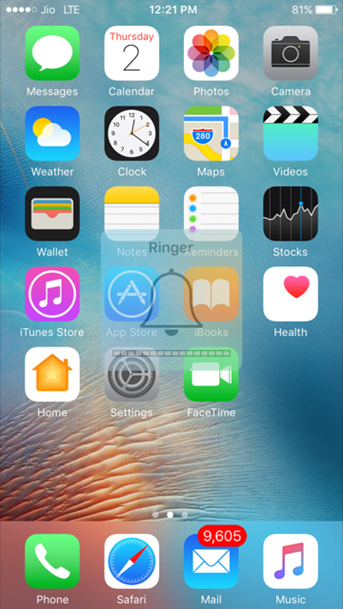
Fix iPhone Keeps Restarting Issue
4. Restart iPhone
To restart iPhone follow the following procedure:
Press and hold the sleep/wake button.
Slide the slider to turn off the iPhone while waiting for a few seconds.
Press and hold the sleep/wake button again until the Apple logo appears on the screen.
5. Reset Network Settings
Try to Reset Network Settings and see if it solves iPhone won’t ring on the incoming call.
Open “Settings”.
Tap on “General” and then on “Reset”.
Now, Click on “Reset Network Settings”.
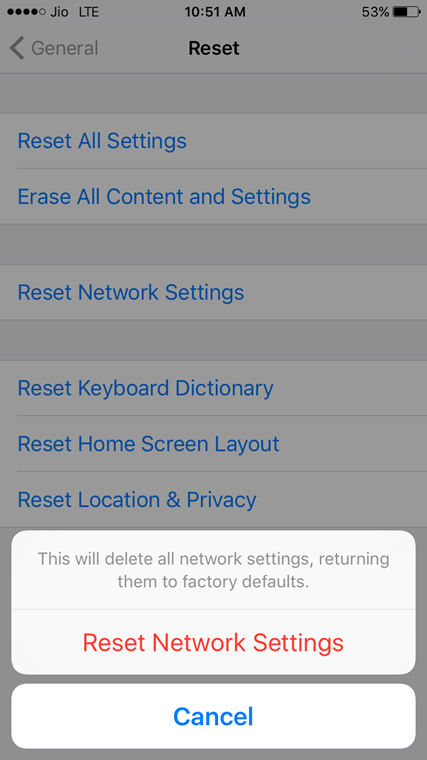
6. Update iOS
Installing the latest iOS update on your iPhone can fix a few issues. To update your device to the latest iOS version-
Go to Settings and then tap on General.
Tap on Software Update.
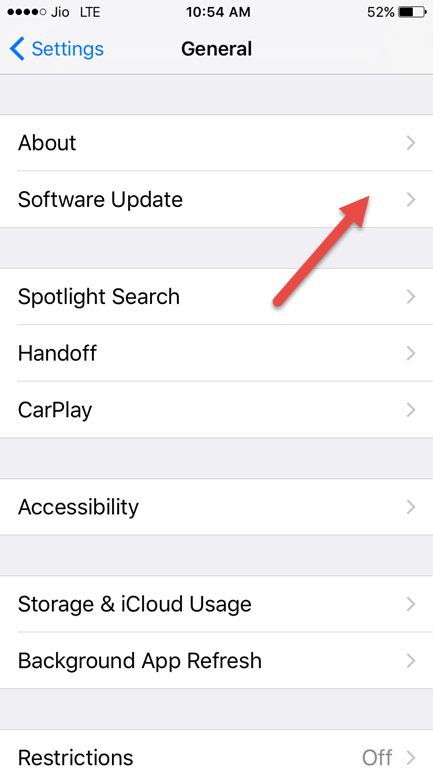
Install the latest iOS update.
7. Reset iPhone To Factory Settings
Reset iPhone to factory settings, make sure to take a backup of data using iTunes or iCloud as it will remove all your data including photos, music, settings, and everything.
Tap on Settings.
Select General.
Tap on Reset.
Tap on Erase All Content And Settings.
Enter Passcode if prompted and tap on Erase iPhone.
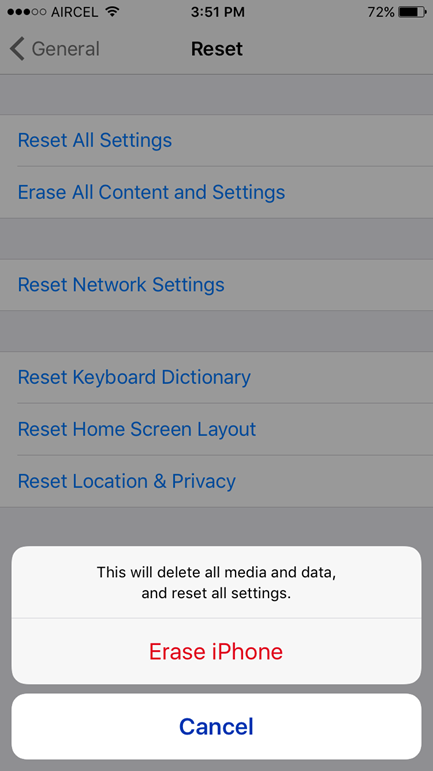
8. Restore iPhone As New Using iTunes
Take Backup Of iPhone, iPad using iTunes
To take a backup of your iPhone, iPad, and iPod Touch, connect your device to Mac/PC via USB cable.
Launch iTunes and wait till iTunes detects your device.
Once your device is detected, select backup.
Set backup to This Computer.
Take a backup of music, photos, videos, apps, and other data.
To restore:
Connect your iPhone to your PC using iTunes.
Make sure that you are running the latest version of iTunes.
Click on the iPhone icon in the menu bar of iTunes.
On iTunes, Summary Page, click on Restore iPhone.
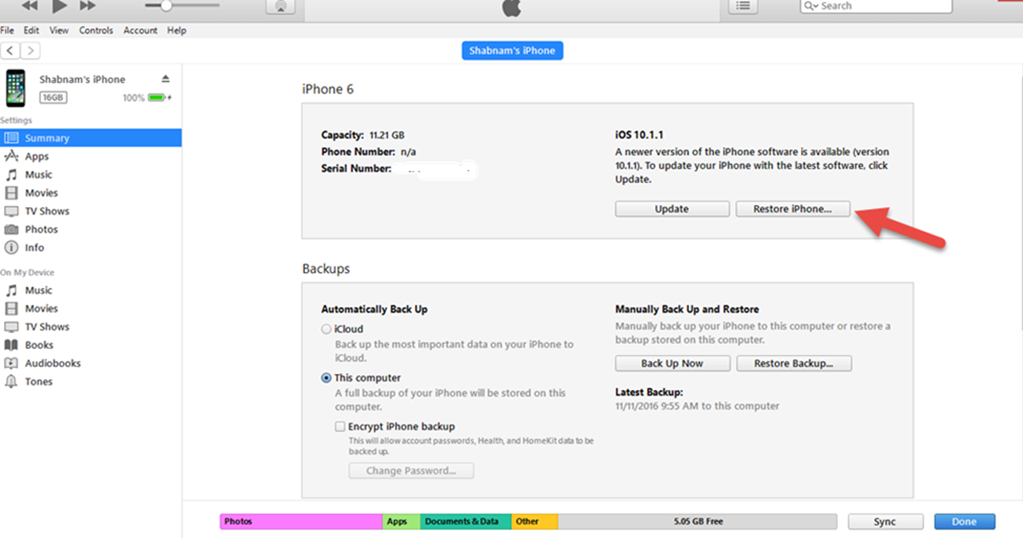
You will get a warning sign that your data will be erased. Click on the Restore iPhone option again.
Once iPhone is restored, set up the iPhone as new.

No Responses