iPhone won’t connect to a Wi-Fi network. Are you experiencing Wi-Fi problem on your iPhone, iPad, iPod touch devices?
Some users are facing Wi-Fi not connecting to a specific network, Wi-Fi not working, Wi-Fi connection keeps dropping or is extremely slow, Wi-Fi not working after the latest iOS update.
If you are someone who is experiencing Wi-Fi problems on iPhone, iPad, listed below are the best ways to solve your issue before you change your Wi-Fi router or contact Apple support.
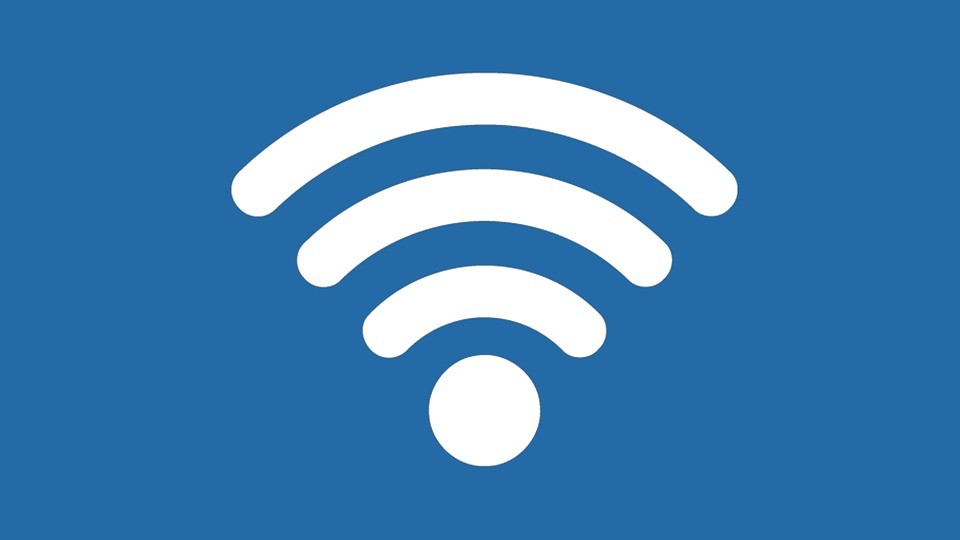
Fixes For iPhone, iPad Wi-Fi Issues
1. Turn Wi-Fi Off/On
Turn Wi-Fi Off and then turn it on again after a few seconds if your iPhone, iPad is not connecting to a Wi-Fi network or the Wi-Fi connection is dropping.
Go to the Settings >> Turn Off the Wi-Fi and turn it On again.
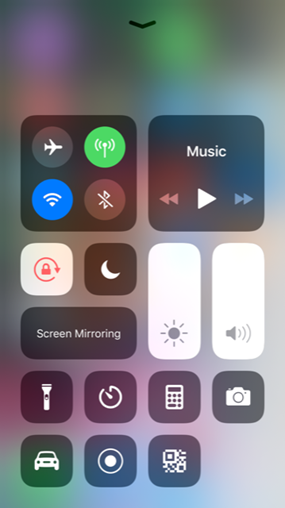
Alternatively, swipe up from the bottom for the screen for iPhone 8/8 Plus and older devices to access Control center. For iPhone X and higher devices swipe down from the upper-right corner of the screen to bring up the Control Centre.
iPhone Not Ringing During Incoming Calls
iPhone Touch Screen Not Working
2. Turn Airplane Mode On/Off
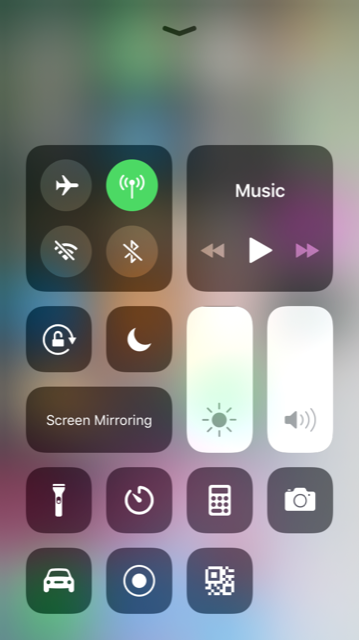
If Airplane mode is on, your iPhone will not connect to a Wi-Fi network. Try to toggle Airplane mode on/off. To do so,
Go to the Settings >> Turn ON the Airplane mode and turn it OFF again.
Alternatively, swipe up the screen bottom to access Control center. Tap on the Airplane sign to turn on/off.
3. Turn Bluetooth OFF
Disabling Bluetooth can resolve Wi-Fi not working. To disable Bluetooth.
Go to the “Settings” app on your iPhone, iPad.
Tap on “General”.
Tap on “Bluetooth”.
Turn the switch to “Off”.
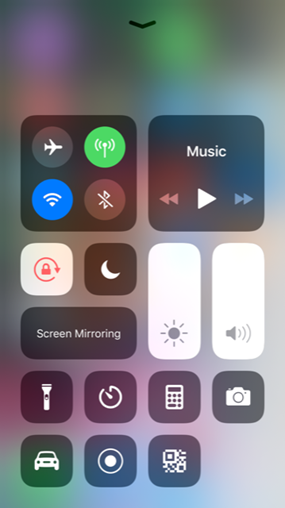
Alternatively, swipe up the screen bottom to access Control center. Tap on the Bluetooth sign to turn on/off.
4. Restart iPhone
Try to restart iPhone, press Home, and Power/Sleep buttons simultaneously until the slider appears to restart your iPhone. Slide the “slide to power off “. Once your iPhone is off, wait for at least 10 seconds. Turn On iPhone by pressing Home, and Power/Sleep buttons until Apple logo appears.
5. Soft Reset iPhone
Restarting iPhone solves minor iPhone issues, if the problem persists, perform a soft reset of iPhone.
Press and hold the sleep/wake button.
Press and hold the sleep/wake button again until the Apple logo appears on the screen.
6. Reboot your Router and your Modem
If you are still facing Wi-Fi not working on iPhone, Reboot your router and your Modem.
Unplug your router and modem.
Wait for 30 seconds.
Plug your router and modem back.
7. Update Router Firmware
Update your router’s firmware, some users have resolved Wi-Fi problems by updating the Router firmware.
8. Turn Off Location Services for Wi-Fi Networking
Turning off location services for Wi-Fi networking may solve your problem.
Launch the Settings App on your iPhone.
Tap on Privacy.
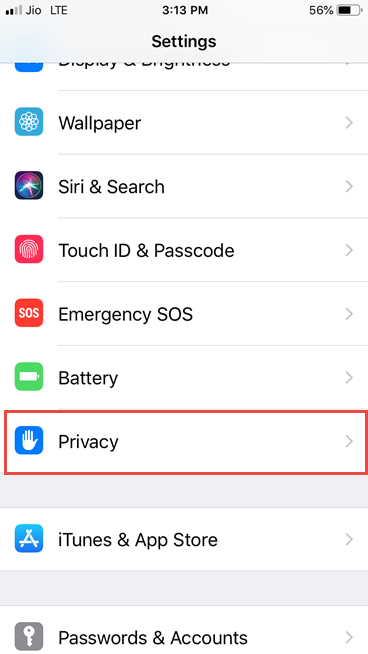
Tap Location Services.
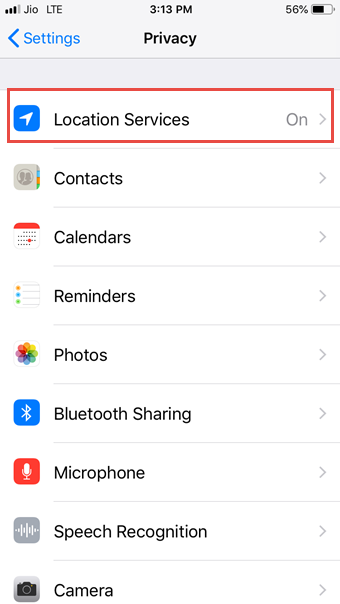
Tap System Services.
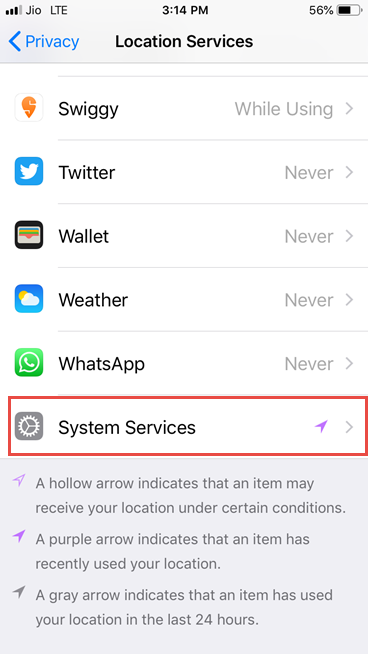
Turn Off Wi-Fi Networking.
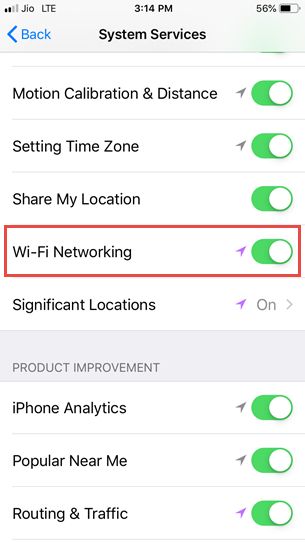
9. Forget the network
When Wi-Fi is not working on iPhone, iPad, try to forget the Network and then rejoin.
Launch the “Settings” app on your iPhone, iPad.
Tap on Wi-Fi.
Find the Network, you are having issues with.
Tap on the “info button”.
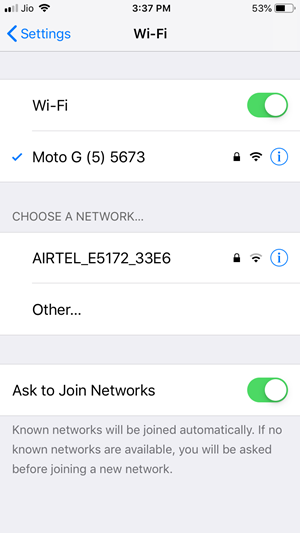
Tap on “Forget this Network”.
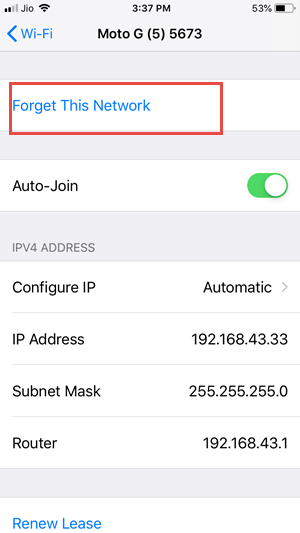
Tap Forget to confirm.
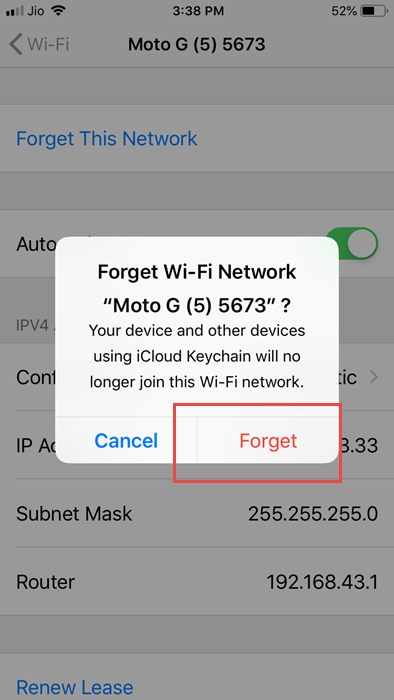
Rejoin the “Network” again.
10. Change DNS Settings
Change your DNS settings to resolve iPhone Wi-Fi issues. You can opt to use the Google DNS server 8.8.8.8 or 8.8.4.4 or Open DNS server 208.67.222.222 or 208.67.222.220. To change DNS server,
Go to settings and tap on Wi-Fi.
Find your Network and tap on Info button.
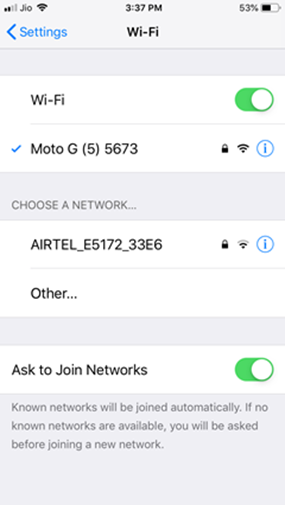
Scroll down to DNS, tap on the numbers.
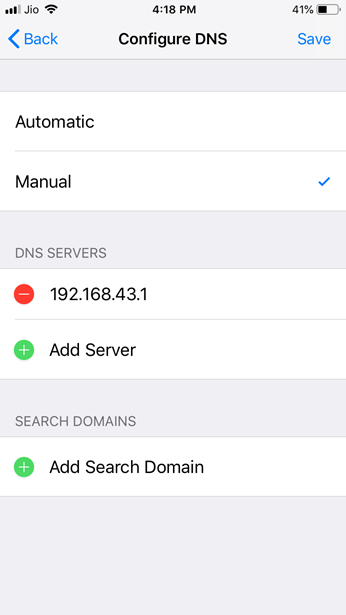
A keyboard will appear, enter the new DNS server address.
Activate Dark Mode On iPhone, iPad
11. Toggle Wi-Fi Assist
Wi-Fi Assist feature was introduced in iOS 9 which automatically uses your cellular data if Wi-Fi connectivity is poor or there is no connectivity. Toggle Wi-Fi Assist may solve Wi-Fi connectivity issues on the iPhone.
Launch the Settings app on iPhone, iPad.
Now, Tap “Cellular”.
Scroll down to the bottom of the screen and tap the toggle switch to set it to “Off”.
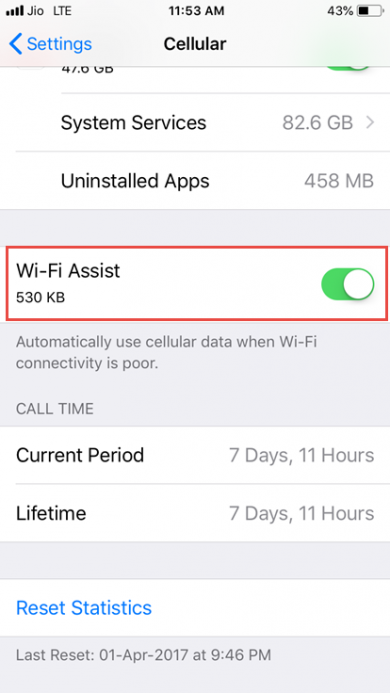
12. Reset Network Settings
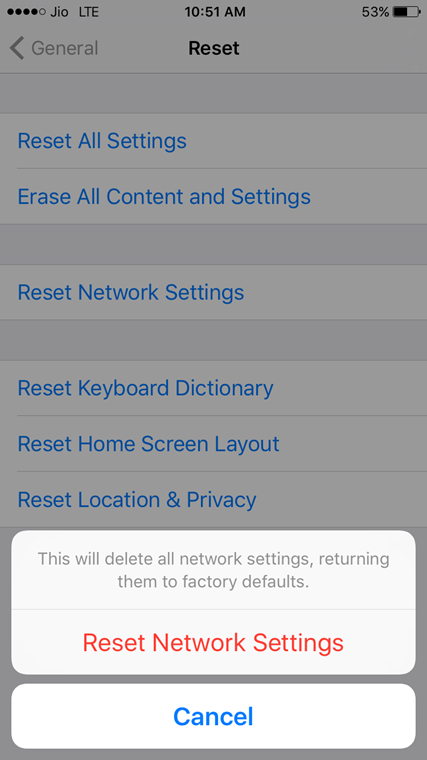
Try to do Reset Network Settings.
Launch Settings.
Tap on General and then on Reset.
Now, Click on Reset Network Settings.
Tap Reset Network Settings to confirm.
iPhone Volume Buttons Not Working- Try these
13. Restore iPhone
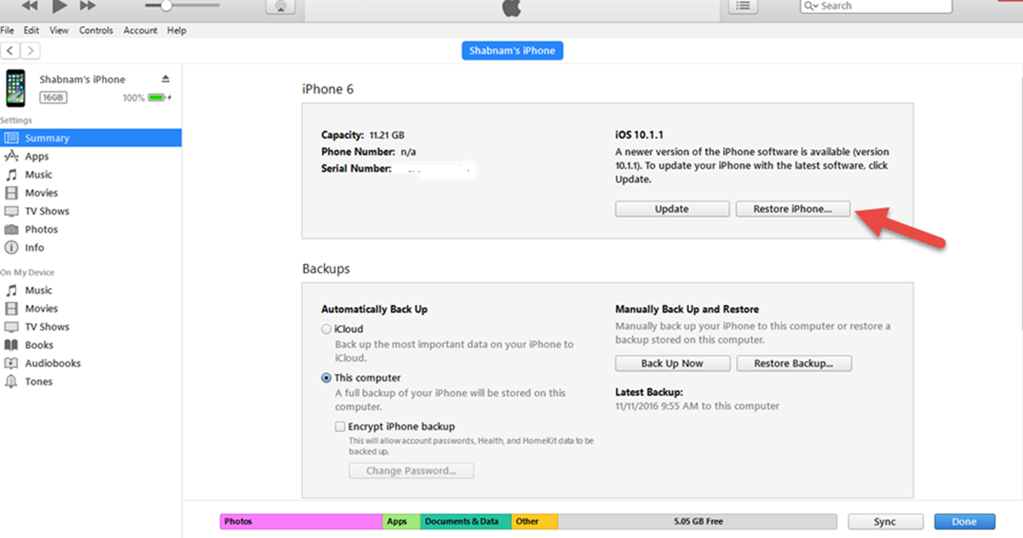
Before restoring iPhone, make sure that you have installed the latest version of iTunes on your Mac/PC
Open iTunes and connect your iPhone using a USB cable.
Click on the iPhone icon.
Click on “Restore iPhone” in the “Summary section”
Choose to “back up” settings before restoring.
Now, click on Restore.
14. Update iOS
Check that your device operating system is up-to-date. Update your device to latest iOS version to resolve your issues.
Go to Settings >> choose General >> Software update. Choose Download and Install.
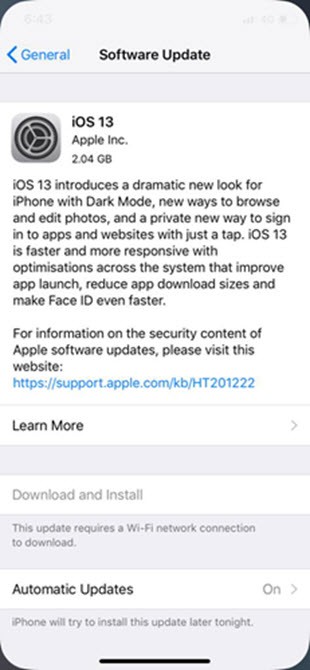
15. Downgrade iOS
If nothing is working and you have updated your iOS device to the latest iOS, downgrade iOS.
I hope that the above-mentioned detailed guide on iPhone won’t connect to Wi-Fi has solved your problem.
