The out-of-video memory error in Hogwarts Legacy happens when your graphics card memory runs out while playing Hogwarts Legacy. This might happen if your game’s graphics settings are incompatible with the graphics card installed on your computer.
Using higher graphics settings necessitates the use of larger VRAM or video memory. High-end graphics cards can manage the strain despite their limited memory, while older cards frequently struggle and run out of memory.
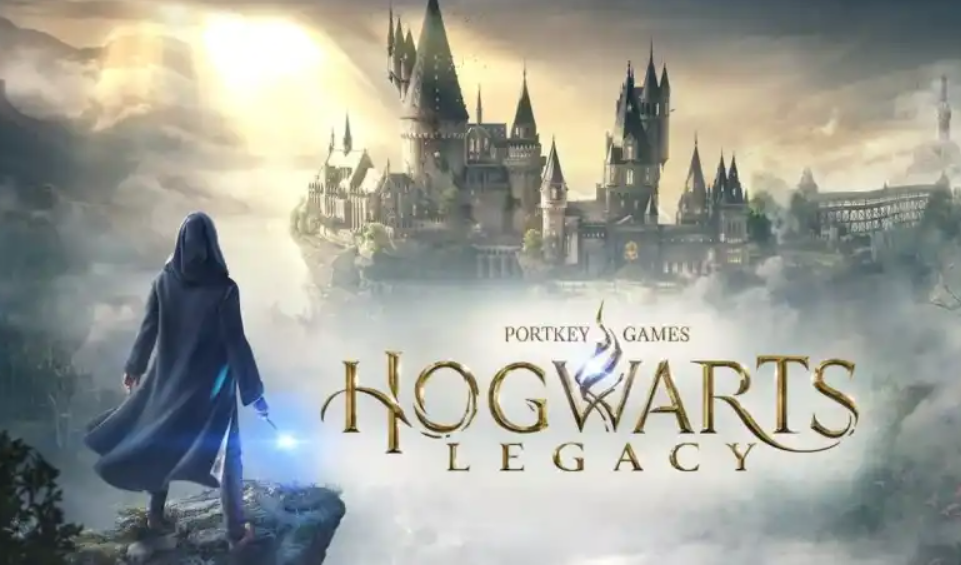
Fix ‘Out of Video Memory’ Error in Hogwarts Legacy
1. Modify the Resolution in the Configuration File
The first step in troubleshooting the problem notice is to adjust the in-game resolution. Using greater resolutions is one of the most resource-intensive jobs for your graphics card since there are more pixels to render. This might cause the graphics card to run out of memory, prohibiting you from playing the game.
In this case, you must adjust the game resolution to see whether this resolves the problem. If you get the starting problem notice, you won’t be able to alter the resolution from the game’s menu. In this situation, you can alter the in-game resolution using the config file stored on your machine.
follow the steps below:
1. To begin, hit the Windows key + R on your keyboard to bring up the Run dialogue box.
2. Enter %localappdata% in the Run dialogue box and press Enter.
3. This will launch File Explorer. Navigate to the Hogwarts Legacy > Saved > Config > WindowsNoEditor directory after that.
4. Open the GameUserSettings.cfg file there.
5. Locate the variables LastUserConfirmedDesiredScreenWidth and LastUserConfirmedDesiredScreenHeight within the config file.
6. Reduce the resolution from there and save the configuration file.
7. After that, restart the game to check whether the problem persists. If the problem resolves itself, you can experiment with the resolution until you discover one that works flawlessly for you.
2. Modify the Windows Power Plan
Windows Power Plan is a collection of options that govern how power is apportioned on your computer. This can improve performance and possibly save energy on laptops. If your power plan prioritizes performance above power savings, your computer’s components will not be able to function to their maximum capacity, resulting in the out-of-video memory error message.
As a result, you will need to modify your computer’s power strategy to ensure that it maximizes the performance of your PC components.
follow the steps below:
1. Search for Power Plan in the Start Menu. Select the option to Change a Power Plan.
2. Select the High-Performance plan from the Power Options menu.
3. After that, restart the game to see whether the problem notice still appears.
3. Install Graphics Drivers
The graphics drivers on your machine may potentially be responsible for the error message in question. This can happen if the graphics drivers haven’t been updated in a long time, or if they’ve been destroyed by a recent Windows update or something else.
You will need to replace the graphics drivers on your PC in this case. This will also assist you in upgrading the graphics drivers to the most recent version.
follow the steps below:
1. First, go to the official website and download the most recent version of Display Driver Uninstaller.
2. Next, extract the downloaded file to a convenient spot on your computer.
3. Now, open the Display Driver Uninstaller.exe file in the extracted directory.
4. When DDU starts, the General Options box appears. To proceed, select the Continue option.
5. Begin by selecting GPU from the Select device type drop-down option.
6. Then, from the pick device drop-down option, pick the manufacturer of your graphics card.
7. Finally, choose Clean and restart to remove your current graphics drivers.
8. After your PC boots up, go to your manufacturer’s website and download the most recent graphics card drivers.
9. Restart your computer after installing the updated drivers.
10. Open the game to verify whether the problem notice persists.
4. Remove Configuration Files
Every game saves configuration files on your computer that include your user settings as well as extra configuration. When you start the game, the config files are immediately loaded. In this situation, you can solve the problem by erasing the configuration files on your machine.
This forces the game to start with its default settings and creates new config files based on your system requirements. The error notice will be removed once the graphics settings that were causing the problem are no longer used. To do so, follow the steps below:
1. To begin, use the Windows key + R on your keyboard to bring up the Run dialogue box.
2. Enter %localappdata% in the Run dialogue box and press Enter.
3. Navigate to the Hogwarts Legacy > Saved > Config > WindowsNoEditor folder in the File Explorer window.
4. At that point, hit CTRL + A to select all of the files and then delete them.
5. After that, clear your Recycle Bin and launch the game.
6. Finally, launch the game to verify whether the problem notice persists.
5. Untie the Overlock
Finally, if none of the aforementioned approaches has resolved the issue, the error message is most likely caused by any overclocked components on your machine. Overclocking your components is typically helpful since it unlocks your computer’s full capability.
FAQ
1. How can I give Hogwarts Legacy more memory?
• Make Some Preliminary Repairs.
• Make the game use your devoted GPU.
• Increase the amount of Dedicated VRAM.
• Adjust the game settings.
• You need to update your graphics driver.
• Please notify Warner Bros. of the issue.
2. Hogwarts Legacy consumes how much VRAM?
16GB RAM and 4GB VRAM.
3. Is my computer capable of running Hogwarts Legacy?
The following are the minimum PC requirements for Hogwarts Legacy: Windows 10 is the operating system. Intel Core i5-8400 or AMD Ryzen 5 2600 processor. RAM size: 8 GB.
4. Can the GTX 1650 handle Hogwarts Legacy?
The GTX 1650 can run Hogwarts Legacy at 1080p medium at roughly 40 FPS.
