Last Updated: June 19th, 2023
During the COVID 19 outbreak and long term lockdown, the popularity of the Zoom video conferencing app has spiked a lot. Either we talk about the working individuals or the students, this along with the other similar video conferencing software has gained enormous popularity. Work from home tips for you to work remotely.
Despite the available alternatives, the Zoom app’s compatibility led the people to rely on it for consistent hours of connectivity. The article hereby discusses the best tips and tricks for Zoom video conferencing to make the users best understand the applicability, and explore the potential in a better way.
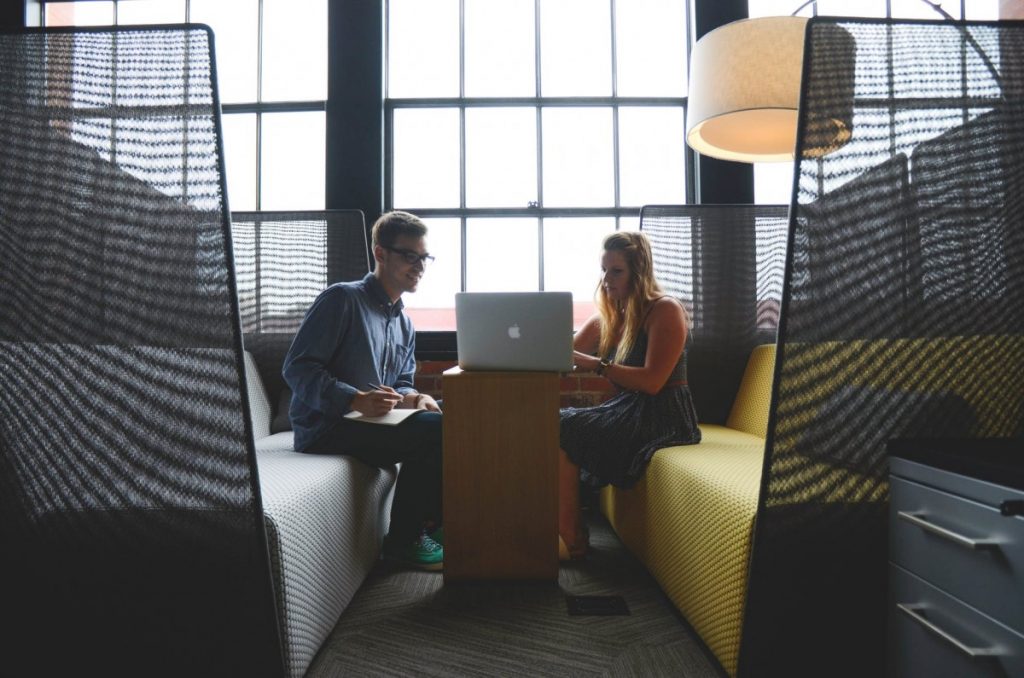
Use These Zoom Video Conferencing Tips & Tricks
1. Enabling a Virtual Background
The virtual background enablement makes us capable enough to customize our background including a video, or photograph. The Zoom meeting at your end makes the other side people delighted during the video hours. It even makes the webinars appealing while addressing a big group of people.
To enable the option, switch to the app’s Settings, and click on the Virtual Background option. You can explore a list of background options even choose the best applicable personalized images, or videos.
2. Screen Sharing
This is the most preferred option by the hosts for sharing the screen during the video conferencing processes. To enable this option, just start the meeting, and click on the ‘Share Screen’ option at the bottom of the window.
This lets you enable the entire screen, or simply the desired active window. Adding more to the provision, you can also keep on adding the sound by switching on the computer sound.
3. Applying Snap Camera on Zoom
This option provides the applicability to apply the eye-catching and beautiful filters from Snapchat and create the lenses. These lenses can later get shared with the Zoom app. This tip boosts the level of group calls under Zoom.
You can go ahead following several series of steps. Just download the Snap Camera application for Windows/Mac OS. Click on the picture by using any of the available lenses. Now, you can switch on to the Settings under the Zoom app, and change the Camera option to Snap Camera using the drop-down menu. That’s all done.
4. Muting and Unmuting the Mic
This option is really helpful whenever there are several participants under the video calls. It becomes very difficult to listens to every single individual at a time due to the voiceovers and background sounds. In case the participant is attending the video conferencing or the webinars, and not speaking, then the mic can be muted.
The tapping of the Space Bar in the Keyboard helps in activating and deactivating our voice via the microphone. Simply tapping and pressing the key will activate the process, and releasing this key again will deactivate the function. This will be helpful in attending the video calls and one can hear the other individuals.
5. Switching Off the Video
In case the participants never want to showcase the video to the other participants, they can simply disable the video and continue with the audio.
To enable the option, go to Settings, tap over to the option ‘Video and Enable’, and finally choose the option ‘Turn off the Video when joining the meeting’. Later, you can also enable the video whenever you feel ready to put forward the video in front of the host and the participants.
6. Keyboard Shortcuts for Smooth Calling
Take a screenshot- Alt + Shift + T or Command + T
Switching the video on/off- Alt + V or Command + Shift + V
Switching the local video recording on/ off- Alt + R, or Command + Shift + R
Active speaker name reading process – Command + 2 or Ctrl + 2.
Adding more to the above, you can even enable the Global Shortcut option, and use the keyboard from anywhere in the OS. Moreover, keep on adding the global parameters to be used as the shortcuts.

7. Enabling the Gallery View
The enablement of the gallery view lets the host access all the participants from the single screen. The visibility eases the process to monitor the participant’s activities and pass the essential instructions.
To enable the option, go to the top-right corner of the app, and click on the Gallery View to activate the setting.
8. Invitation URL
Under the Settings, switch on to the option ‘Automatically Copy Invitation URL Once the Meeting Starts’. You can simply share the invitation URL among the participants using any of the options including WhatsApp, Facebook, or others. Ask to share among the others, and you are on the go. Let the participants join the Zoom meeting hassle-free.
9. Third-Party Apps Integration
The Zoom app provides the feature of integrating third-party apps. In case you want to join the meetings hosted by the Microsoft Teams platform then no need to worry about it. Simply go ahead by adding the app from the Marketplace option.
You can also manage the importing of the documents via the Outlook, or the Calendar using the available apps for the purpose. This is one of the best available features of the Zoom app in comparison to the other similar video conferencing alternatives.
10. Activating local call recording
The Zoom app provides the best specification to record all the Zoom conferences on the local computer systems. During the initiation of the meeting, simply tap on the Record button and start recording the meeting.
The entire recording can be found on the Documents folder on your computer. The app also provides the option of cloud recording, but applicable only for the users opting for the paid plan rather than the free one.
To sum up, there are other lists of tips and tricks in addition to the above. These include the audio transcription, look enhancement, waiting room activation, meeting scheduling process, displaying the name in the video conferencing, and several others.

No Responses