Last Updated: April 11th, 2023
The joy of buying a new Windows 10 PC ends the moment you realize that you have all your photos, videos, music, and other important files and documents from the old PC to the new one. Transferring files from an old PC to a new one can be a really daunting task for many including me. Irrespective of the number of files you want to transfer from your old PC or laptop to the new one you want to do it fast and with minimal effort. Fortunately, there are various ways to transfer files from PC to PC over Windows 10. You can choose to transfer files from one PC to another using an external hard drive or USB flash drive, transfer cable, cloud storage, or a software depending on your requirement. Let’s get started.
Ways To Transfer Files From PC to PC Quickly
1. Use An External Hard Drive

If you are looking forward to transferring files manually to your new PC one of the easiest way is to use a USB flash drive or an external hard drive depending upon the size of the files you want to transfer. Simply, plug in your hard drive to your old PC and copy your files and folders to the hard drive, unplug your PC and then plug the hard drive to your new PC and transfer the files. If your new PC has eSATA port you can transfer your files at a faster rate than the USB port. After unplugging the hard drive from the old PC connect it to the new PC and done. eSATA ports are designed for external hard drives especially. Depending upon the amount of storage and other factors price of an external hard drive can be high.
2. Use Cloud Storage
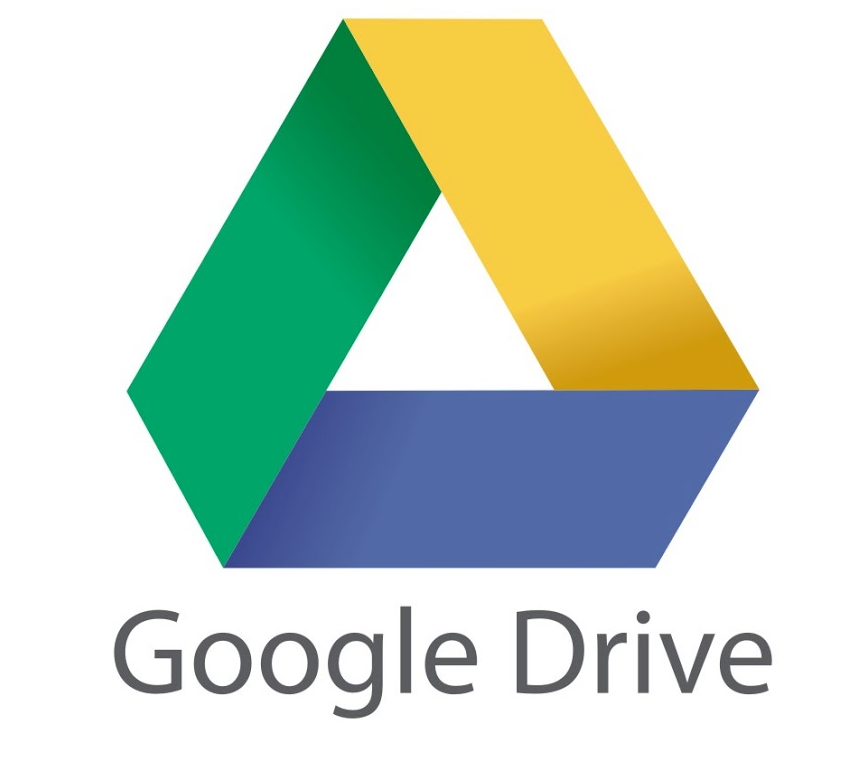
If you don’t want to spend hundreds of dollars in purchasing an external hard drive to transfer files from PC to PC use cloud storage providers like OneDrive, Dropbox or Google Drive and other. Cloud Storage is a great option for users who prefer storing files in the cloud which can be accessed from anywhere securely. With Cloud Storage, you can virtually store unlimited files by buying a small monthly subscription, 100 GB of files can be stored in Google Drive by paying a monthly fee under $2. You will have to simply drop your files to the Cloud Storage and then download onto your new PC safely without any failure.
3. Use A Transfer Cable

To transfer files from PC to PC you can use a Transfer Cable if you don’t want to pay a monthly subscription fees for a cloud storage service or purchase an expensive external hard drive. Plug the transfer cable into the USB ports of your old PC and new PC and transfer files faster. A Transfer Cable transfers files at a faster rate as compared to the external hard drives.
4. Transfer Files PC to PC Using Realpopup
Transferring files from PC to PC using a Cloud storage service like Dropbox or Google Drive requires a monthly subscription if you have a huge data along with a working Internet connection which can be slow. Why not transfer large files using your local network?
To transfer data fast and securely use a file transfer application like Realpopup file transfer. The application does not require an Internet connection as it uses Local Area Network (LAN) or Wide Area Network (WAN) to transfer files. Let us go through the guide of installing Realpopup LAN chat software and transferring the files.
How To Install And Use Realpopup To Transfer Files On Windows PC
At first, go to the official website of Realpopup from the link mentioned above and click to download and install the software on your PC. The software is free to install and you need to install the software on both the old and the new PC to transfer files using LAN.
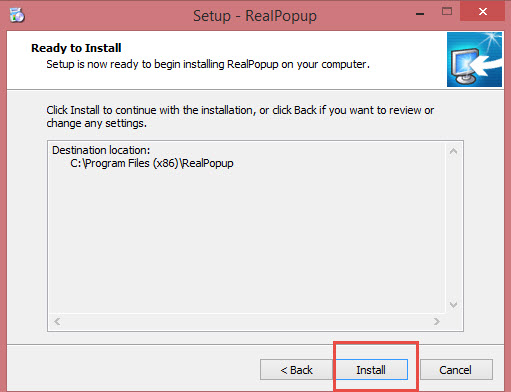
Go through the Realpopup Wizard to launch the application on your PC.
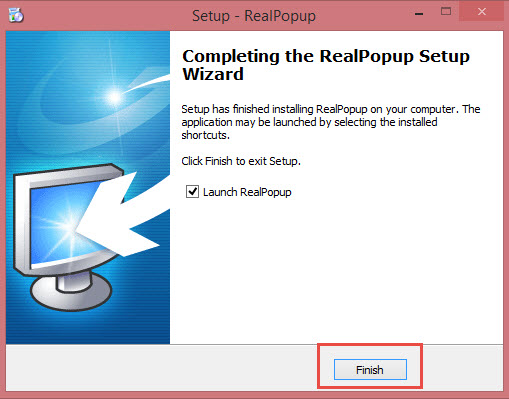
Once you have launched Realpopup on both of your computers you can start transferring files.
To send files simply right-click on the username name in the application to whom you want to send files and select the option “Send Files”.
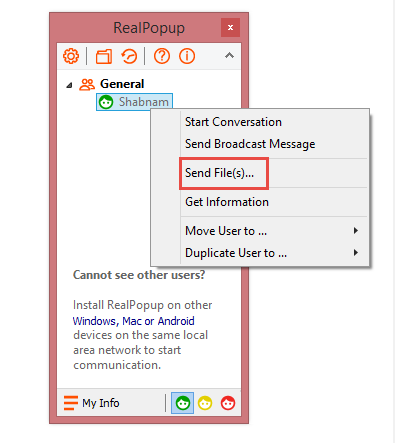
Select the files which you want to send and click on “Send.”
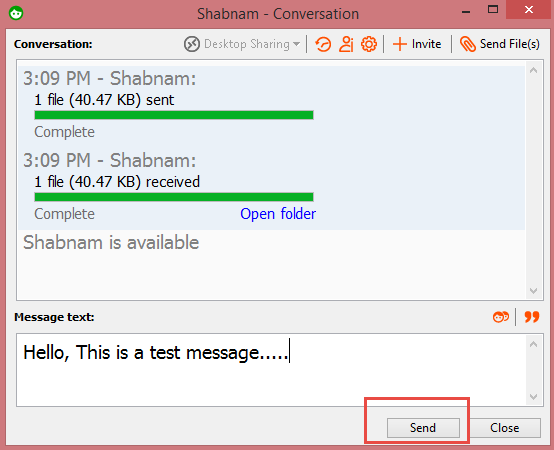
To view the files which you have transferred to the other PC. Launch the Realpopup application and click on Browse Received Files. You will be able to view all the files you have transferred to the PC.
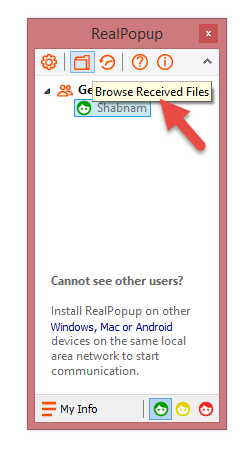
Realpopup is a great application which lets you transfer files from PC to PC locally without an active Internet connection. The files you transfer are encrypted hence be assured of the safety.
How do you transfer files from PC to PC in Windows 10?

No Responses