On iPhone, Safari is the standard web browser, offering consumers a quick and safe browsing experience. There can be situations in which you wish to turn off Safari, such as limiting access for kids or boosting efficiency. Although Apple cannot completely remove Safari, you can still accomplish a similar result by using limitations and other methods. On an iPhone, disabling Safari means restricting browser access via several options. Even though Safari is an essential part of the operating system for iOS, you can accomplish some sort of disabling by using a mix of limitations and other methods. Remember that a few of these techniques might restrict the capabilities of other programs or services that use Safari-related features. To disable Safari on iPhone, read on! Check, no service on iPhone, iPhone won’t send text messages.
Ways to Disable Safari On iPhone
1. Parental controls
When disabling Safari for a child, you may regulate content using the integrated parental controls:
Go to Screen Time and select Family Sharing: To configure parental controls, select “Family Sharing” from the Screen Time settings menu. To include your child in your family group, add their Apple ID. This lets you control how much time they spend on screens and apps.
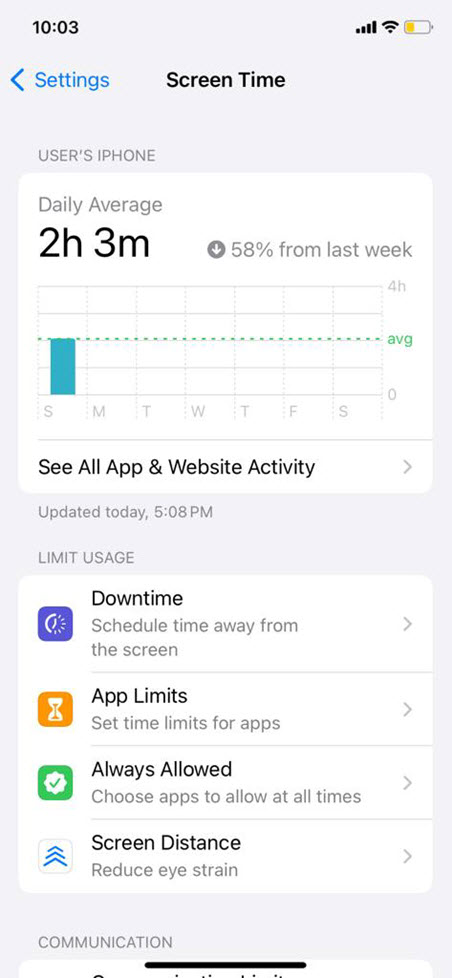
Child Content and Privacy Restrictions: Configure your child’s device with Content and Privacy Restrictions. You have control over app usage, web content, and additional limitations.
How to Fix Lines On iPhone Screen
How to Disable Power Button Ends Call on iPhone
2. Disabling access to websites
Content & Privacy Limitations: Open the Screen Time options and select “Content & Privacy Limitations”. Select web content/
Limit explicit Websites: To limit access to explicit material, select “Limit Mature Websites”.
3. Guided Access
One option that lets you manage what functions can be used on your iPhone is called Guided Access:
Navigate to Accessibility in the Settings app, open it, and then select Guided Access
Turn on the toggle button next to Guided Access to activate it.
Create a Passcode for guided access by tapping on Passcode Settings. Only you will be able to end a session because of this passcode.
Launch Safari, rapidly hit the home or side buttons three times, and then touch the Start button in the upper-right corner to begin a guided access session. This limits your ability to use Safari until the end of the session.
4. Restriction options
Launch the iPhone’s “Settings” app. After swiping down, tap “Screen Time”.
Turn on Screen Time: You must turn on Screen Time if you haven’t already. After selecting Turn On Screen Time, select Continue.
Select a Password: For Screen Time, establish a passcode. You alone will be able to modify the limits because of this passcode.
Content & Privacy Limitations: On the Screen Time settings screen, select Content & Privacy Limitations. Type your Screen Time pin if asked.
Turn on Content & Privacy Limitations: To make this option available, flip the button next to Content & Privacy Limitations.
Apps that are allowed: Press on Allowed Apps. A list of programs with switches will appear. To limit access, flip the toggle switch near Safari.
5. Alternate browsers
You can use other browsers to limit access to web material even if you can’t eliminate Safari entirely. These browsers can be more customized, but they could also have limitations:
App Store: Go to the App Store and look for other web browsers, such as Mozilla Firefox, Microsoft Edge, or Google Chrome.
Google iOS:https://apps.apple.com/us/app/google-chrome/id535886823
Mozilla Firefox iOS: https://apps.apple.com/in/app/firefox-private-safe-browser/id989804926
Install and configure limitations: Download and install your browser of choice. Next, you may use Screen Time to set limits on the App Store, stopping other browsers from getting installed.
6. Disabling suggestions from Safari
Website recommendations and search predictions are offered by Safari Suggestions. To make them useless:
Go to Settings: Launch the Settings application, navigate down, and select “Safari.” Safari Suggestions can be disabled by flipping the toggle switch next to “Search Engine Recommendations”.
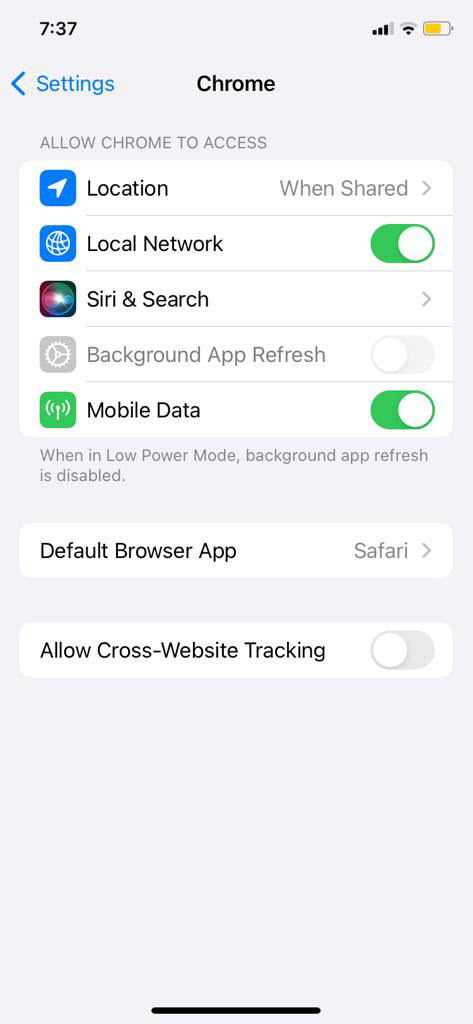
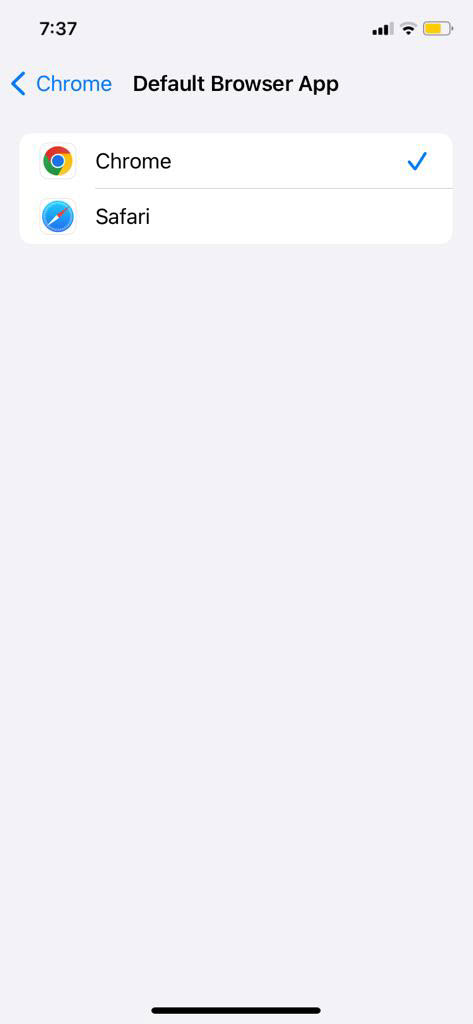
Frequently Asked Questions
Why would somebody want to disable the Safari browser on iPhone?
There are several reasons why someone would decide to turn off Safari on their iPhone. This could involve limiting access to particular content, protecting privacy, or increasing productivity by cutting down on the amount of time spent browsing.
Does turning off Safari have an impact on using other apps or the internet on the iPhone?
When Safari is disabled, other apps can still access the internet. Even while Safari is the installed web browser by default, other apps like Facebook or Twitter, which have built-in browsers, will continue to work as intended. This limitation is exclusive to the Safari application.
If I decide to enable Safari again, how can I do so?
Return to the Settings app, choose Screen Time, select Content & Privacy Limitations, and enter your passcode. Turn the switch again next to Safari in the “Allowed Apps” section to enable Safari once more.
How will bookmarks and past searches be affected if Safari is disabled?
You can keep your bookmarks and browser history even if you disable Safari. When you activate Safari again, these will remain intact and be available to you.
Will turning off Safari make my iPhone more secure?
It’s crucial to remember that other websites or apps can still provide security threats, even if restricting usage of Safari can be a part of a larger security plan. To keep your iPhone safe, you must update it frequently and use secure browsing techniques.
Does turning off Safari affect iPhone system updates?
There is no effect on system updates while Safari is off. iOS upgrades can still be downloaded and installed normally.
I have another Apple device connected to my Apple ID. Can I still use the Safari browser on it?
Safari remains usable on other iOS devices even if it is disabled on a single iPhone. Safari preferences are device-specific and don’t transfer between devices.
After turning off Safari on my iPhone, can I still access the internet?
Yes, your iPhone’s internet access remains functional even if you disable Safari. If you have installed other browsers, you can still use them, and any installed apps that include internet capability will remain functional.
Although it is not possible to completely disable Safari on an iPhone, a thorough method of restricting web browsing capabilities can be achieved by combining Screen Time limitations, removing Safari Suggestions, managing web content access, utilizing alternate browsers, and utilizing parental controls. Resources such as Guided Access might provide short-term limitations for particular sessions. Remember that the steps could differ slightly based on your iPhone’s iOS version, so make sure to modify the instructions appropriately.
