Taking a screenshot on the iPhone is a piece of cake! However, many users have faced issues of screenshot not working on iPhone, including myself.
After updating my iPhone XR to iOS 13, I failed to take a screenshot on the iPhone. To take a screenshot on iPhone X and later devices press the Side button and Volume Up button simultaneously, for the older devices press the Home button and the Power button. Are you facing iPhone Volume Buttons Not Working?
iPhone,iPad Screenshot Problems – Fixes
1. Restart iPhone
The first you need to try to fix the iPhone screenshot issue is to restart iPhone. Press Home, and Power/Sleep buttons simultaneously until the slider appears to restart your iPhone. Slide the “slide to power off “. Once your iPhone is off, wait for at least 10 seconds. Turn On iPhone by pressing Home, and Power/Sleep buttons until Apple logo appears.
2. Soft Reset iPhone
Restarting iPhone solves minor iPhone issues and hopefully, it will resolve your screenshot not working on iPhone issue. If the problem persists, perform a soft reset of the iPhone.
Press and hold the sleep/wake button.
Press and hold the sleep/wake button again until the Apple logo appears on the screen.
iPhone Not Ringing During Incoming Calls
iPhone Stuck In Headphone Mode
iPhone Touch Screen Not Working
3. Assistive Touch
You can use the Assistive Touch feature on iOS which you create a virtual Home button on iPhone.
To activate Assistive Touch on iPhone navigate to the Settings App on iPhone, tap on General and then on tap on Accessibility.
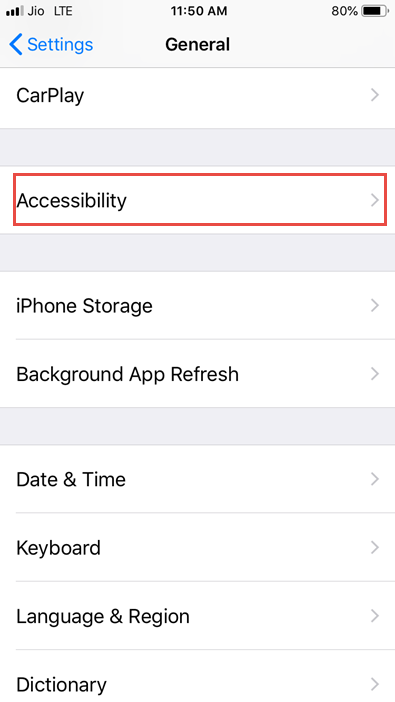
Now, tap to enable Assistive Touch.
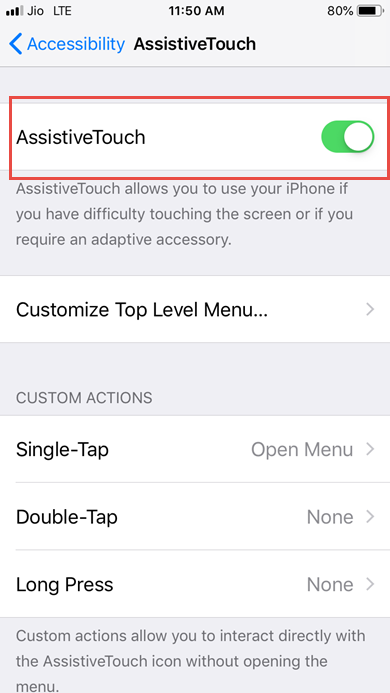
A small black circle will appear on the screen, tap on the small black circle. Your iPhone will show a Menu which features Home, Siri, Control Center, and Device.
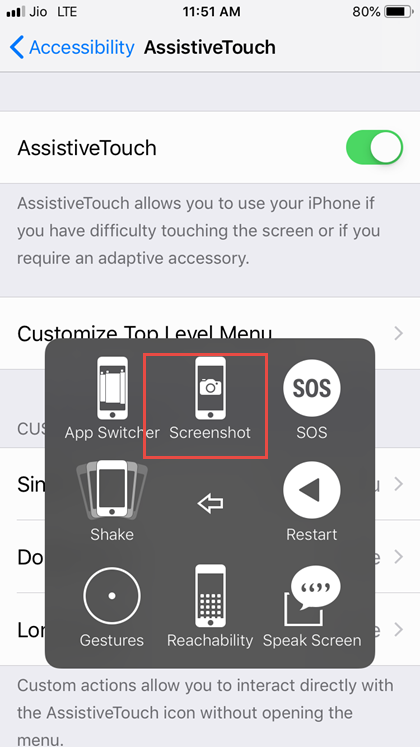
4. 3D Touch
If you own iPhone 6S and above you can use 3D Touch to take screenshots on iPhone.
Launch Assistive Touch on your iPhone.
Select 3D Touch under Custom Actions.
You will see a lot of options to choose on the 3D Touch.
Tap on Screenshots.
5. Restore iPhone
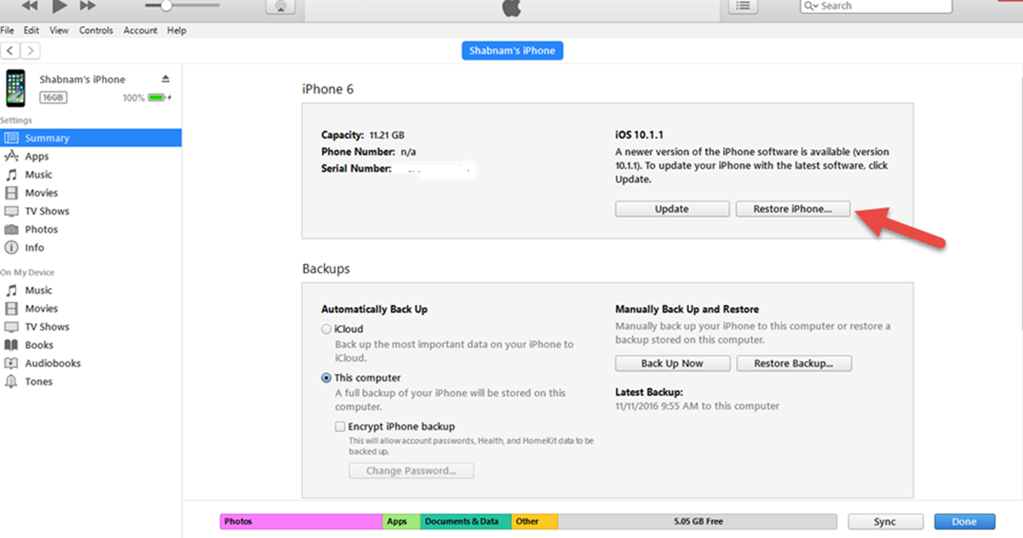
Before restoring iPhone, make sure that you have installed the latest version of iTunes on your Mac/PC
Open iTunes and connect your iPhone using a USB cable.
Click on the iPhone icon.
Click on “Restore iPhone” in the “Summary section”
Choose to “back up” settings before restoring.
Now, click on Restore.
6. Update iOS
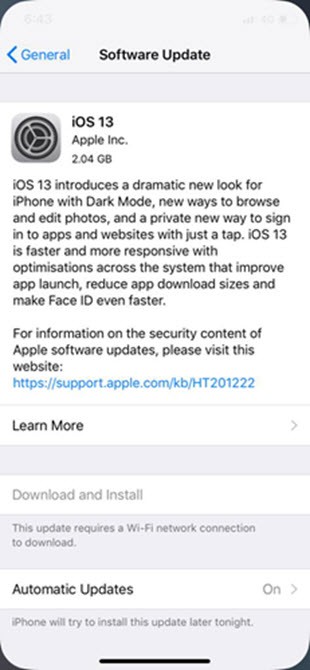
A software update normally solves minor bugs. Check that your device operating system is up-to-date. Update your device to latest iOS version to resolve your issues.
Go to Settings >> choose General >> Software update. Choose Download and Install.
7. Put iPhone into DFU Mode
If nothing works, put the iPhone into DFU mode (Device Firmware Update).
How To Put iPhone Into DFU Mode (iPhone 7 and older devices)
- Connect your iPhone 7 or older devices with your Mac/PC using a lightning cable and launch iTunes.
- 2. Press and release the Volume Up button, press and quickly release the Volume Down button. Now, press and hold the side button for 10 seconds, your device is in DFU Mode and the screen will appear black.
- 3. Keep holding the side button, press and hold the Volume Down button for 5 seconds and then release the Side button while continue holding the Side button for 5 seconds.
- 4. Launch iTunes and you will see a message, “iTunes has detected an iPhone in recovery mode. You must restore this iPhone before it can be used with iTunes.”
How To Put iPhone Into DFU Mode ( iPhone 8/8 Plus And Newer)
- Connect your iPhone 8/8 Plus or iPhone X with your Mac/PC using a lightning cable.
- 2. Press and release the Volume Up button, press and quickly release the Volume Down button. Now, press and hold the side button for 10 seconds, your device is in DFU Mode and the screen will appear black.
- 3. Keep holding the side button, press and hold the Volume Down button for 5 seconds and then release the Side button while continue holding the Side button for 5 seconds.
- 4. Launch iTunes and you will see a message, “iTunes has detected an iPhone in recovery mode. You must restore this iPhone before it can be used with iTunes.”
If you have tried all the above methods to fix screenshot not working on iPhone, it is time to call Apple support as a last resort. Dark Mode on iPhone.
