Google Chrome is the best online browsing option even on mobile phones and tablets. That doesn’t mean that the browser is flawless. When online pages on your phone don’t load properly in Google Chrome, it may be inconvenient. Applying the tips mentioned below should help Google Chrome not loading pages on your phone, even though it could be better to find a better option. Best Android Browsers That Are Fast
How To Fix Google Chrome Not Loading Pages On Android
1. Clear Browser Cache and Cookies
Old or faulty browsing records are a common reason Chrome cannot load online pages on your phone. Hence, deleting Chrome’s cookies and cache files is a good idea.
- Open the Google Chrome browser on your mobile device. Tap the three-dotted menu symbol in the upper right corner.
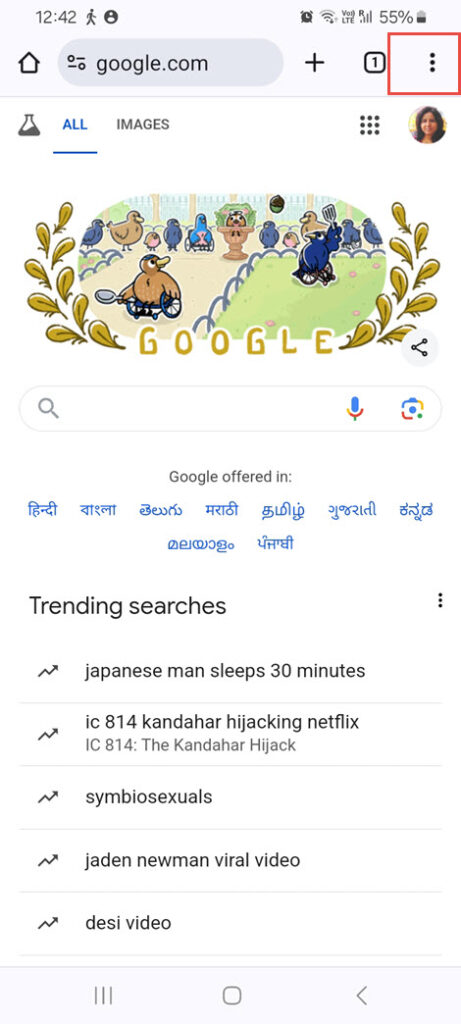
- Choose Settings.
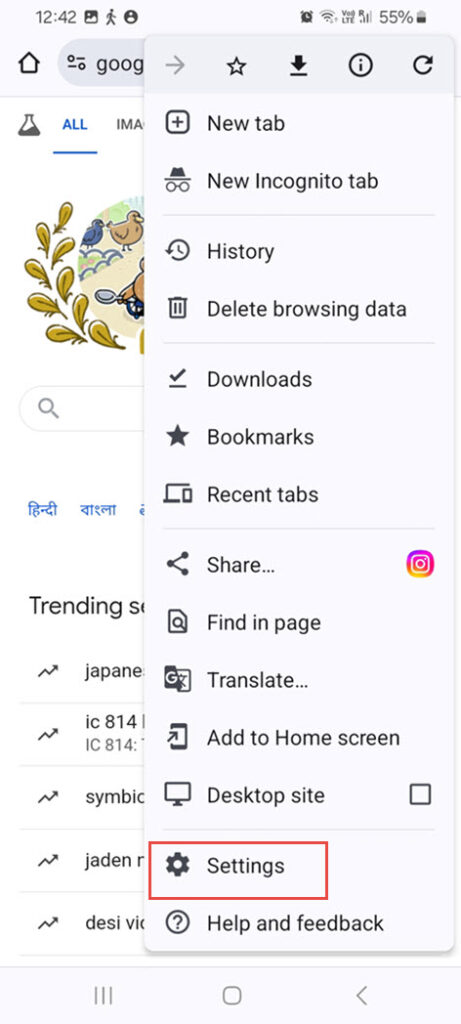
- From the menu that appears, tap Privacy and Security
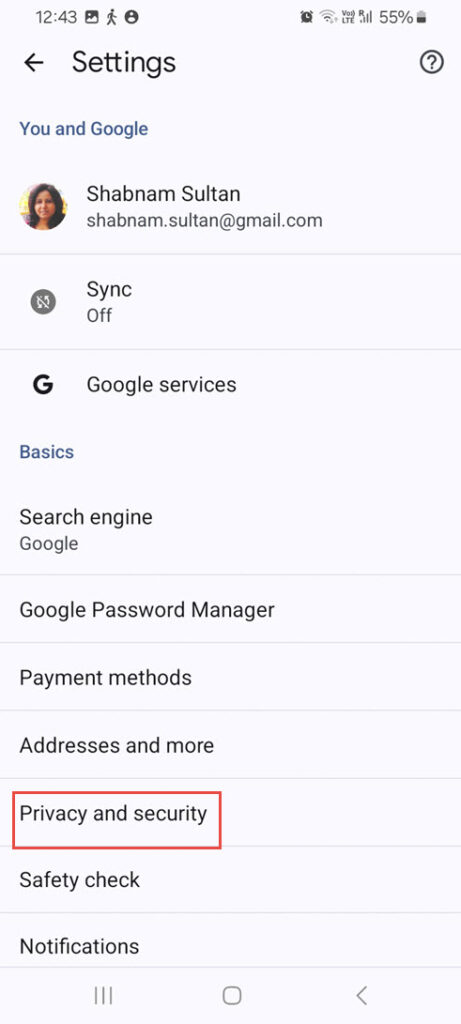
- Choose Delete browsing data.
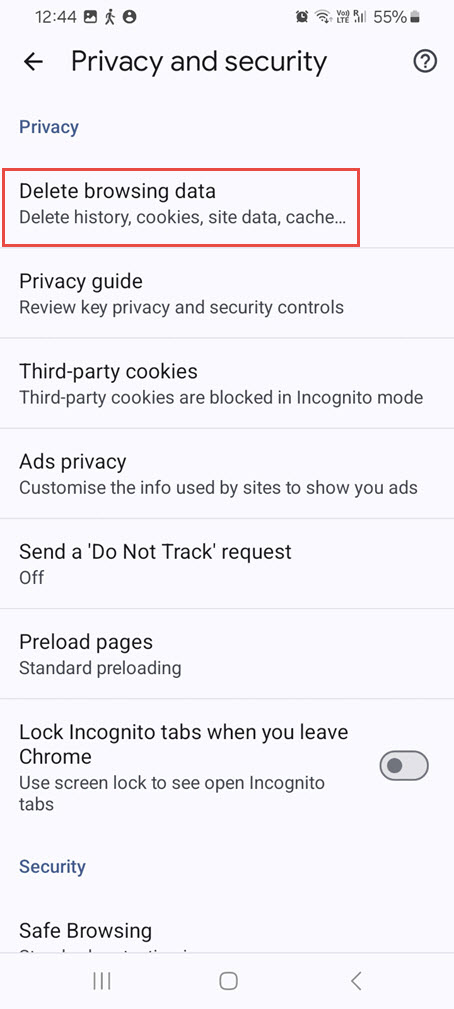
- Choose “Cookies and site information” and “Cached Images and files.”
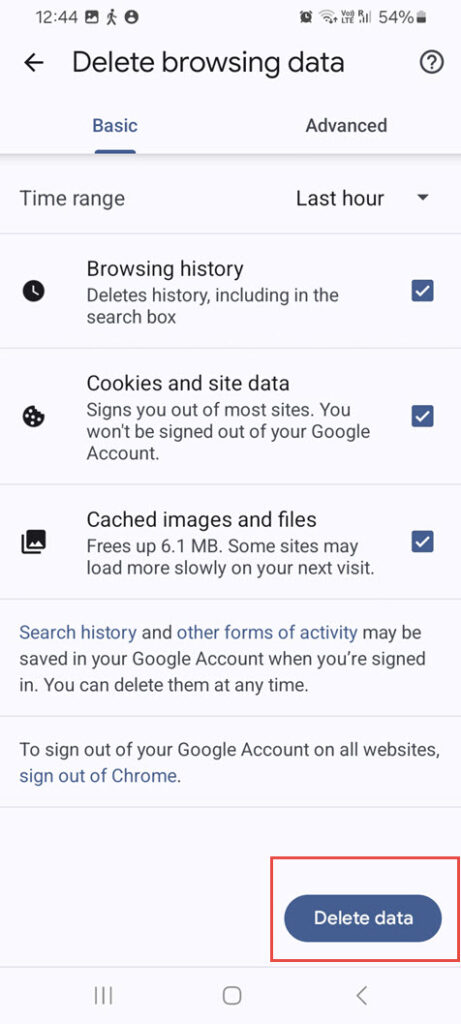
- Press the “Delete data” button.
2. Try using Incognito Mode
You may check if current cookies and cache are interfering with a web page’s loading time by using Google Chrome in incognito mode. Open Chrome, hit the three-dotted menu icon, and choose the New incognito tab to do this. See if there are any issues after browsing several web pages. If not, it might be necessary to erase the cookies and cache in your browser.
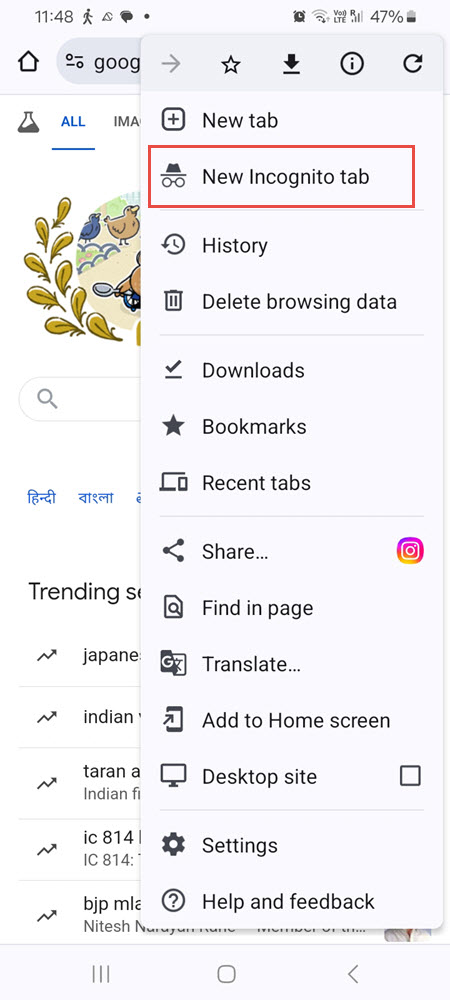
3. Closing all Current Tabs and Restarting Google Chrome
A basic reset is always a safe choice. Consider closing any currently open tabs and reopening Chrome if pages aren’t loading properly. On an Android device running Google Chrome, touch the tabs symbol located at the top. To close multiple tabs, tap the three dots in the upper right corner of the menu.
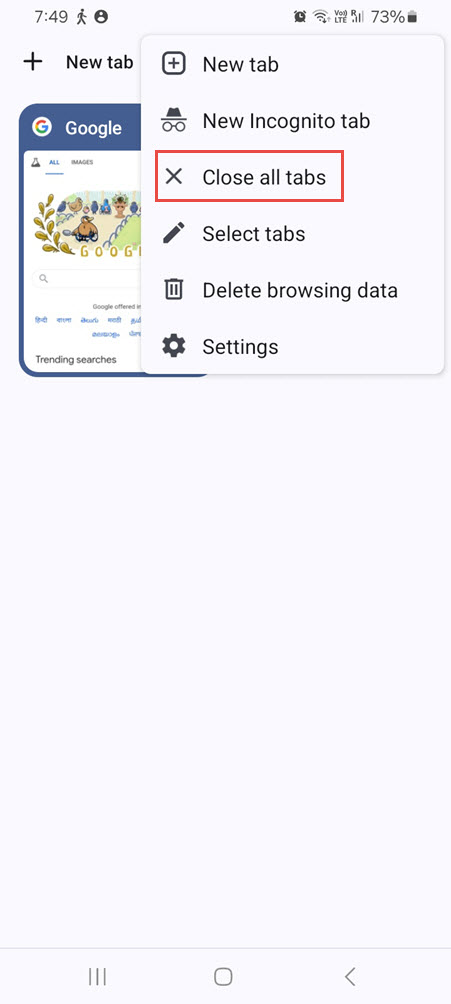
4. Enable Standard Preloading
Using standard preloading may assist in accelerating the loading process of web pages in Chrome if it seems to be taking an excessive amount of time. The browser may store pages related to the one you are now. Chrome will preload the web pages that you have visited.
- Launch Google Chrome on your phone. Tap the three-dotted menu symbol in the upper right corner, then choose Settings.
- Go to Preload webpages under Privacy and Security.
- Choose the preloading setting that is marked as ‘Standard’.
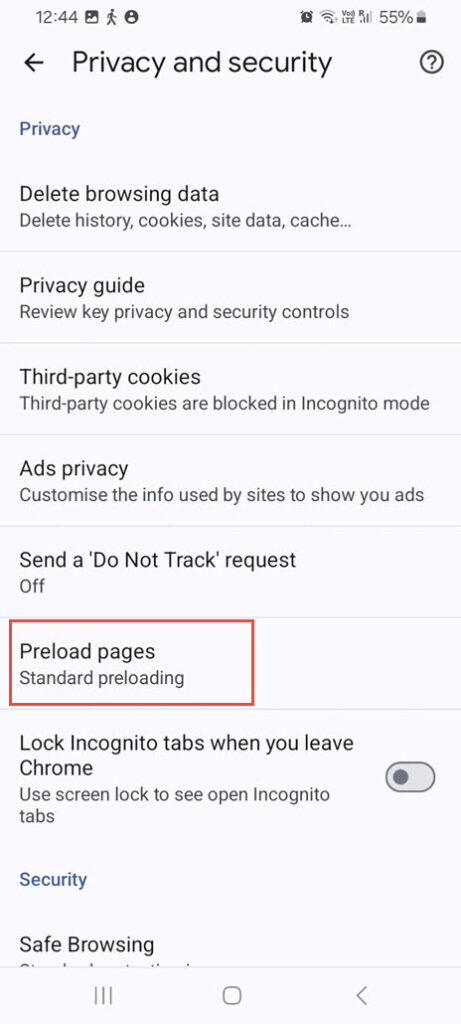
5. Try changing the DNS Server
When Google Chrome fails to load pages on your phone, it might be due to issues with your internet service provider’s DNS server. If so, allowing Chrome to load URLs should be as simple as changing to a more dependable DNS server.
- Launch Google Chrome, and click Settings by tapping the three-dotted menu symbol.
- In the “Privacy and Security” section, choose “Use Secure DNS”.
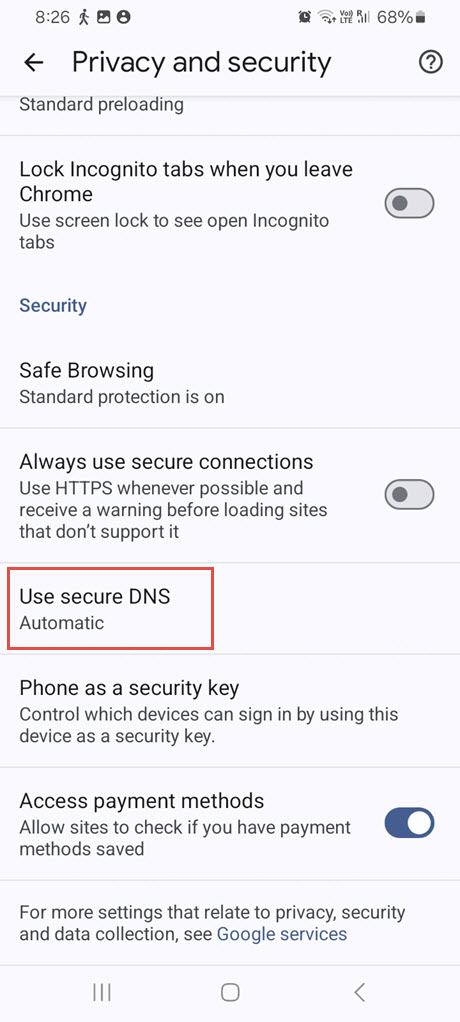
- Choose your preferred DNS server from the list by selecting the ‘Choose another provider’ button.
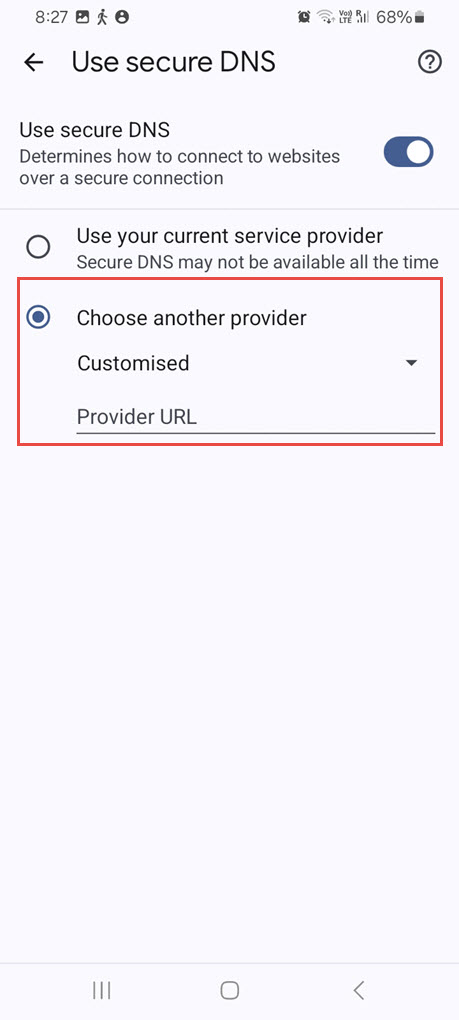
6. Using Standard Protection
Standard Protection is an important feature in Chrome that protects you from potentially dangerous websites Safe Browsing. However, Chrome may occasionally block secure websites when selecting Enhanced Protection. Instead of completely turning off Safe Browsing, you might want to consider going to the Standard protection level.
- To access the Settings menu, hit the three-dotted menu symbol at the top of the Google Chrome application.
- Select “Safe Browsing” under “Privacy and Security.”
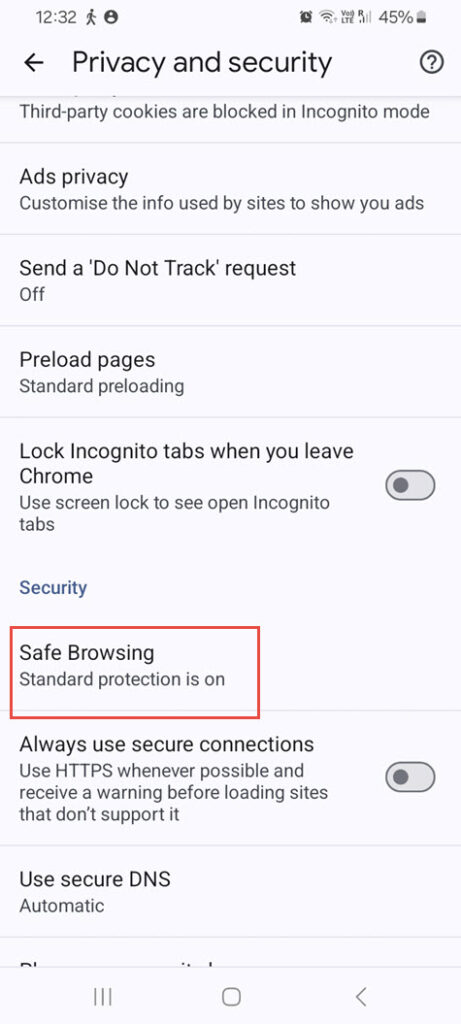
- Choose ‘Standard Protection‘.
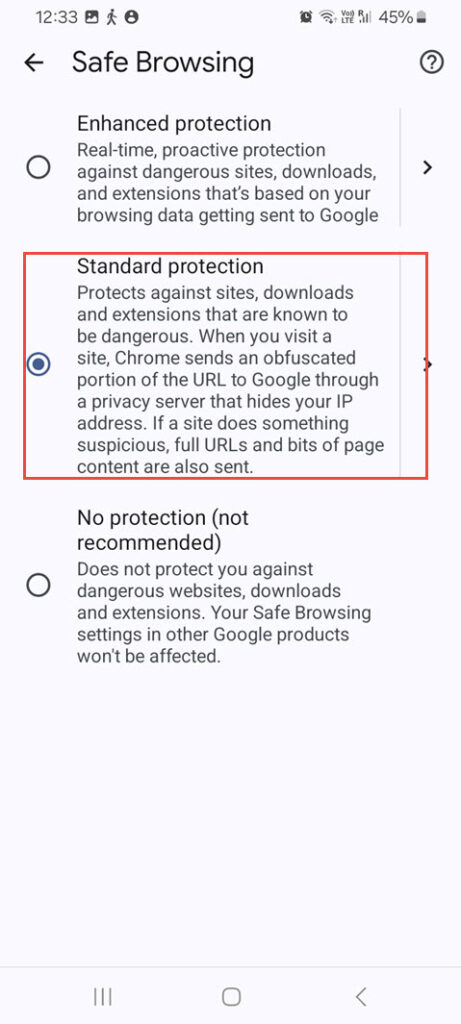
7. Try enabling or disabling the VPN
While using a VPN network lets you surf secretly and hide your IP address, some problems might occur sometimes. If Chrome has trouble loading webpages, you might want to try temporarily disconnecting your VPN connection to see if that fixes the issue. On the other hand, some websites may be prohibited in your region if you are unable to view them using Chrome. Setting up a VPN connection could be an option in these situations.
8. Try updating your Google Chrome Browser
Updates for apps often include a variety of bug patches and performance enhancements. To upgrade Google Chrome to its current version, go to the Play Store.
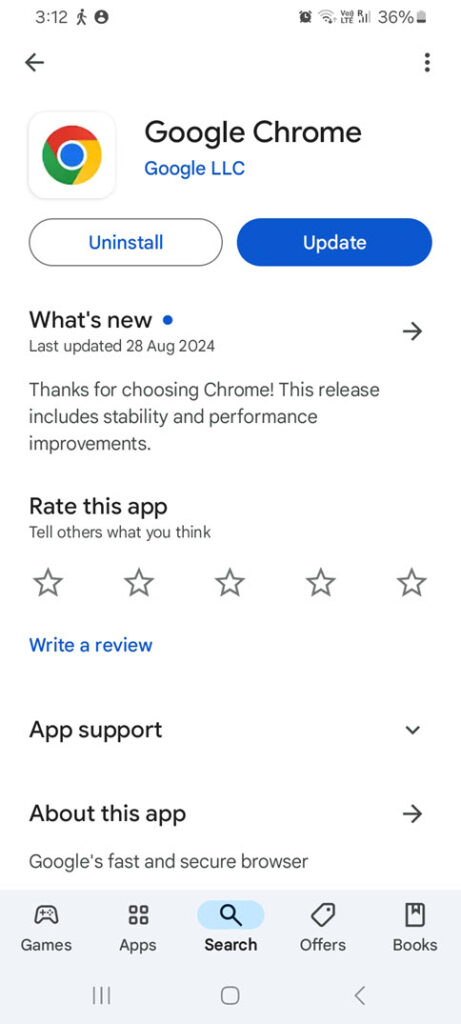
Alternatives for Google Chrome on Android
If you’re considering an alternative browser to Google Chrome on your Android these browsers provide various functions and customization choices that focus on different user tastes and requirements, making them possible options.
Microsoft Edge
A quick and effective browser is Microsoft Edge. For an uninterrupted analyzing experience, it has an integrated ad barrier, monitoring prevention, and reading function. Additionally, Edge facilitates cross-device coordination, enabling smooth navigation of your data.
Download link: https://play.google.com/store/apps/details?id=com.microsoft.emmx&hl=en_IN
Opera Browser
Opera is well-known for its distinctive features, which include an integrated virtual private network (VPN), a program that blocks ads, and a data-saving feature that speeds up online page loading on slow networks. Opera allows you to synchronize your favorite websites, active tabs, and other information between devices and comes with a customizable news feed.
Download link: https://play.google.com/store/apps/details?id=com.opera.browser&hl=en_IN
Mozilla Firefox
Another alternative to Chrome browser that places a major focus on safety and confidentiality is Mozilla Firefox. It has characteristics that include backing up a large number of expansions, an interface that can be customized, and improved surveillance security. Additionally, Firefox has a sync functionality that lets you view your history, present sections, and favorites on additional devices.
Download link: https://play.google.com/store/apps/details?id=org.mozilla.firefox&hl=en_IN
Frequently Asked Questions
1. Why are web pages not loading on my Google Chrome app?
There are a few possible causes that might cause Google Chrome not loading pages on Android like poor network connection, low storage space on your device, outdated version of the app, corrupted cache files, and potential virus files.
2. How can I prevent pages in Google Chrome from not loading?
There are a few troubleshooting procedures you may take to fix this issue. Make sure that your device is linked to a secure network by checking your Internet connection. Update the Chrome browser by downloading the recent version from the Play Store. Try clearing your browser’s cache and cookies by heading to the Chrome settings, choosing Privacy, and clearing your browsing data. The issue can also be fixed by disabling expansions, restarting your smartphone, scanning it for viruses, cleaning up storage, and upgrading your Android system.
3. How do I delete cookies and cache from Chrome on my Android phone?
On your Android smartphone, open Chrome and touch the three vertical dots in the top right corner to enter the menu. From there, you may delete the cache and cookies. Navigate to Settings, select Privacy from the list, and click Clear browsing data. Select Cookies and website information with Cached pictures and files, choose a period, and press clear data.
4. Can Chrome browser performance be affected by low storage space?
Performance issues such as page not loading can result from insufficient storage. Make sure there’s enough free space on your device by getting rid of useless files and apps
